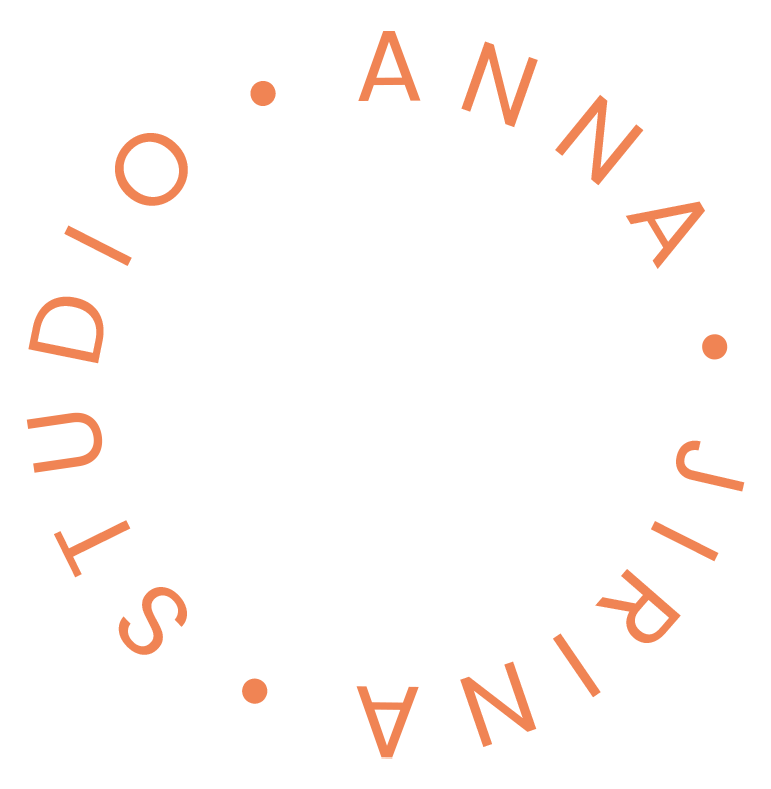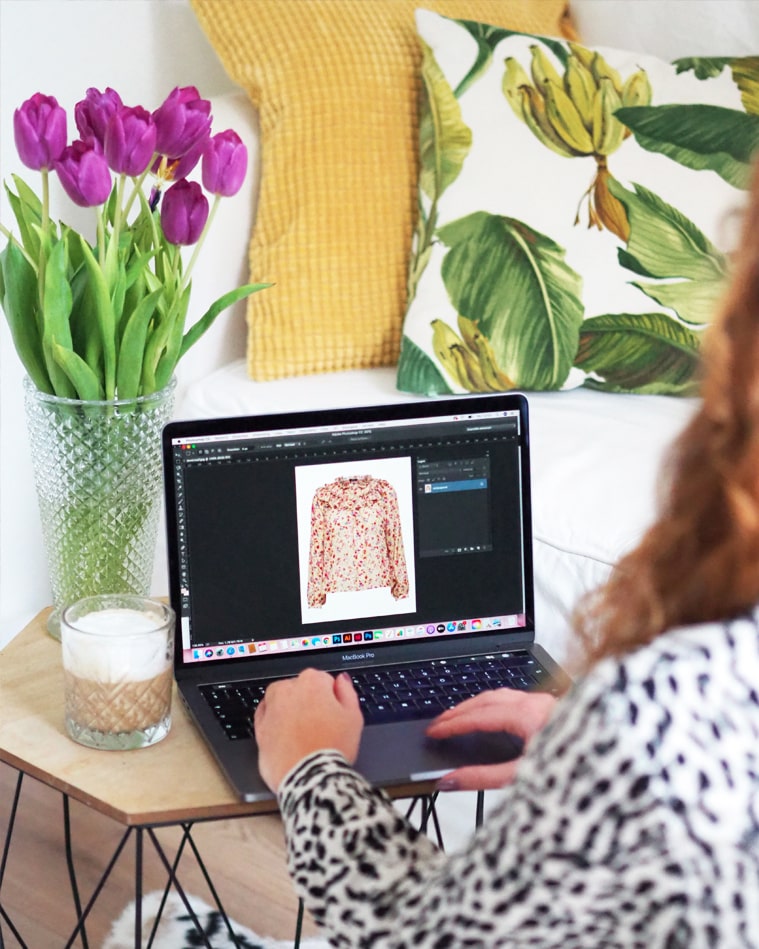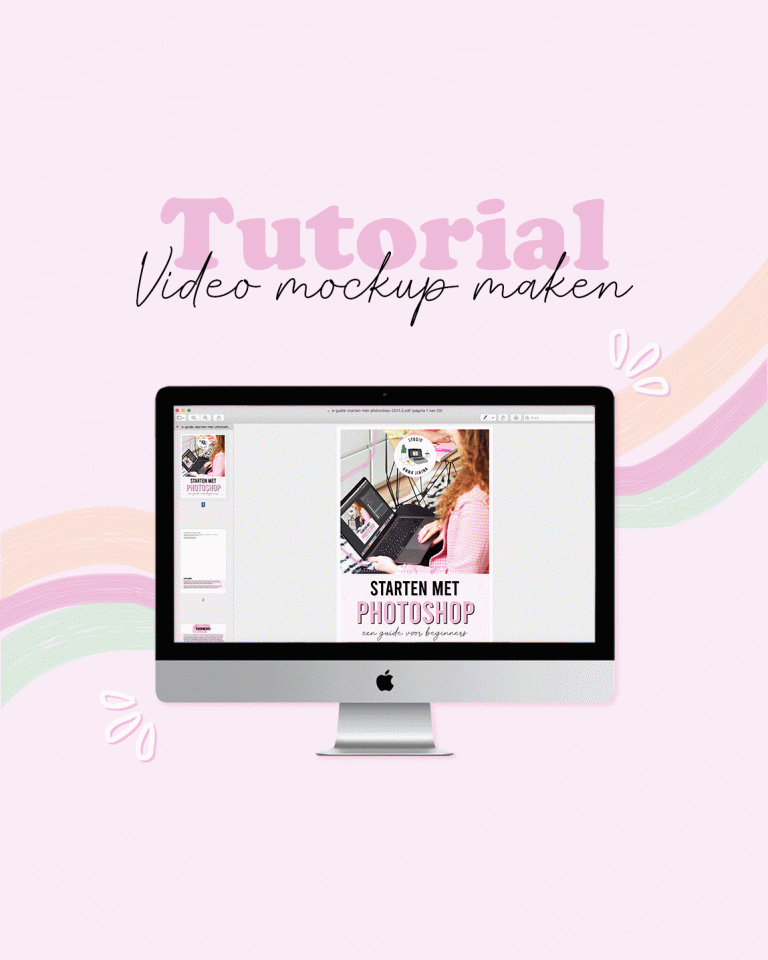Tutorial: Zo kun je een video toevoegen in Photoshop
Vorige week deelde ik een tutorial over hoe je een Instagram carrousel kunt maken in Photoshop. Naar aanleiding van deze tutorial kreeg ik vragen hoe ik een video had gemaakt van de Instagram carrousel en hoe ik deze had toegevoegd in Photoshop. En dat bracht me meteen naar een onderwerp van de tutorial van vandaag! Ik laat je zien hoe je een video kunt toevoegen in Photoshop, kijk gauw verder.
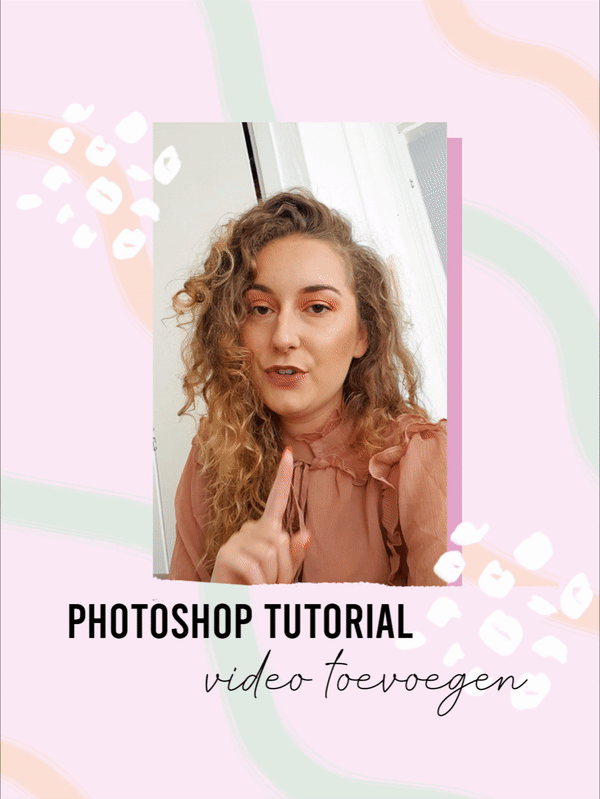
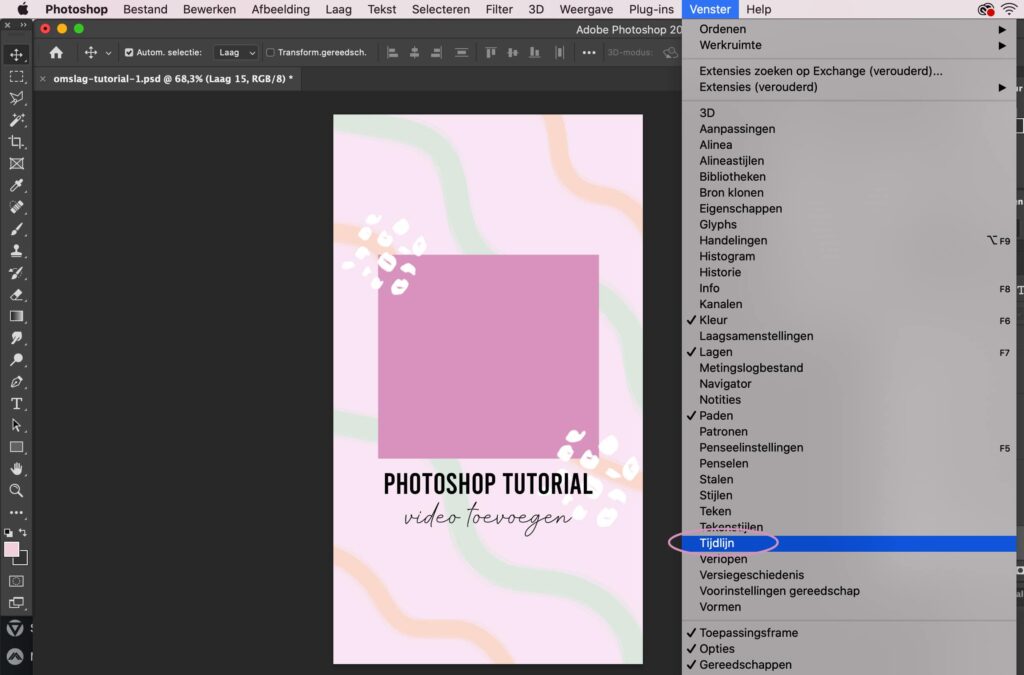
Stap 1: Ga naar Venster > Tijdlijn
Ga in het menu naar Venster > Tijdlijn om de tijdlijn te activeren. Als je dit hebt gedaan, raad ik je aan om het lagenvenster van je document zoveel mogelijk op te ruimen. Verwijder lagen die je niet nodig hebt of voeg lagen samen (shift + klik op de lagen, rechtermuisknop ‘Lagen samenvoegen’), zodat het lagenvenster overzichtelijk wordt. Dit gaat je heel veel tijd en moeite schelen als je straks de video toevoegt! Wanneer je weinig lagen in je document hebt, kun je het ordenen van het lagenvenster natuurlijk overslaan.
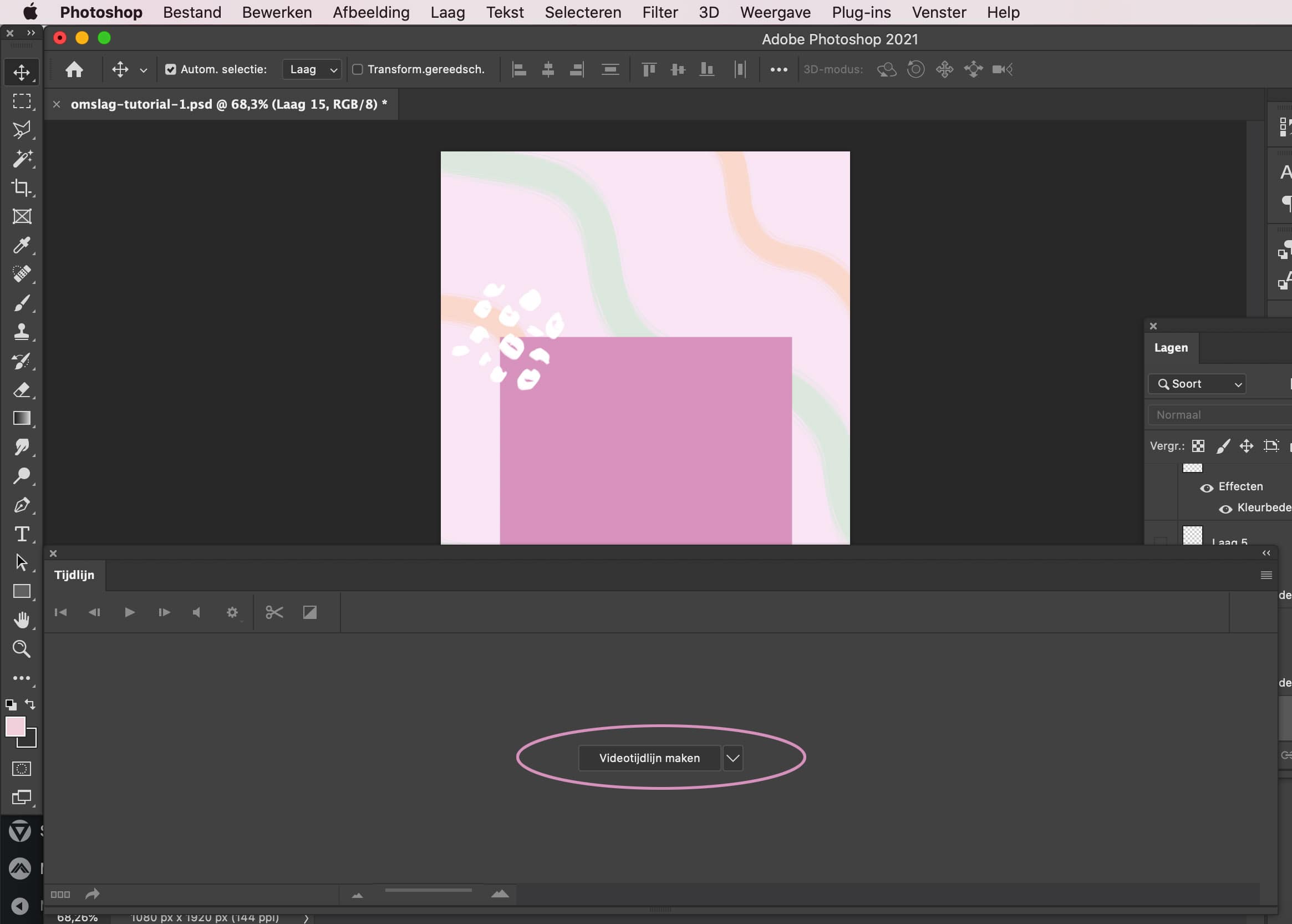
Stap 2: Klik op ‘Videotijdlijn maken’
Als je de tijdlijn hebt geactiveerd (zie stap 1), opent onderin je document dit menu. Klik op ‘Videotijdlijn maken.’
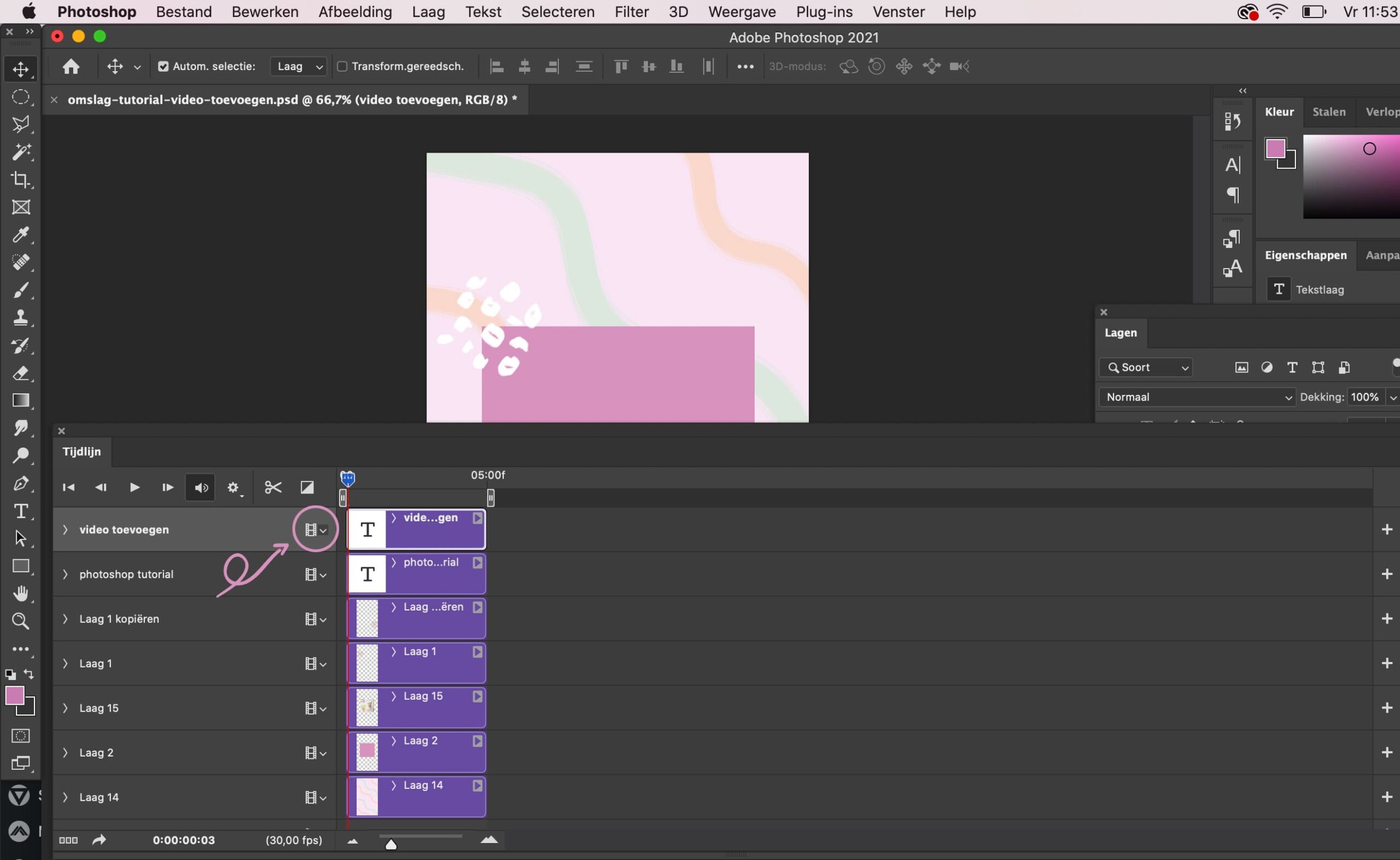
Stap 3: Klik op dit pijltje
Klik op het kleine, naar onderen wijzende pijltje. Dit kun je eigenlijk bij elke willekeurige laag doen, maar ik doe het bij de bovenste laag, omdat ik de video boven de bovenste laag wil invoegen.
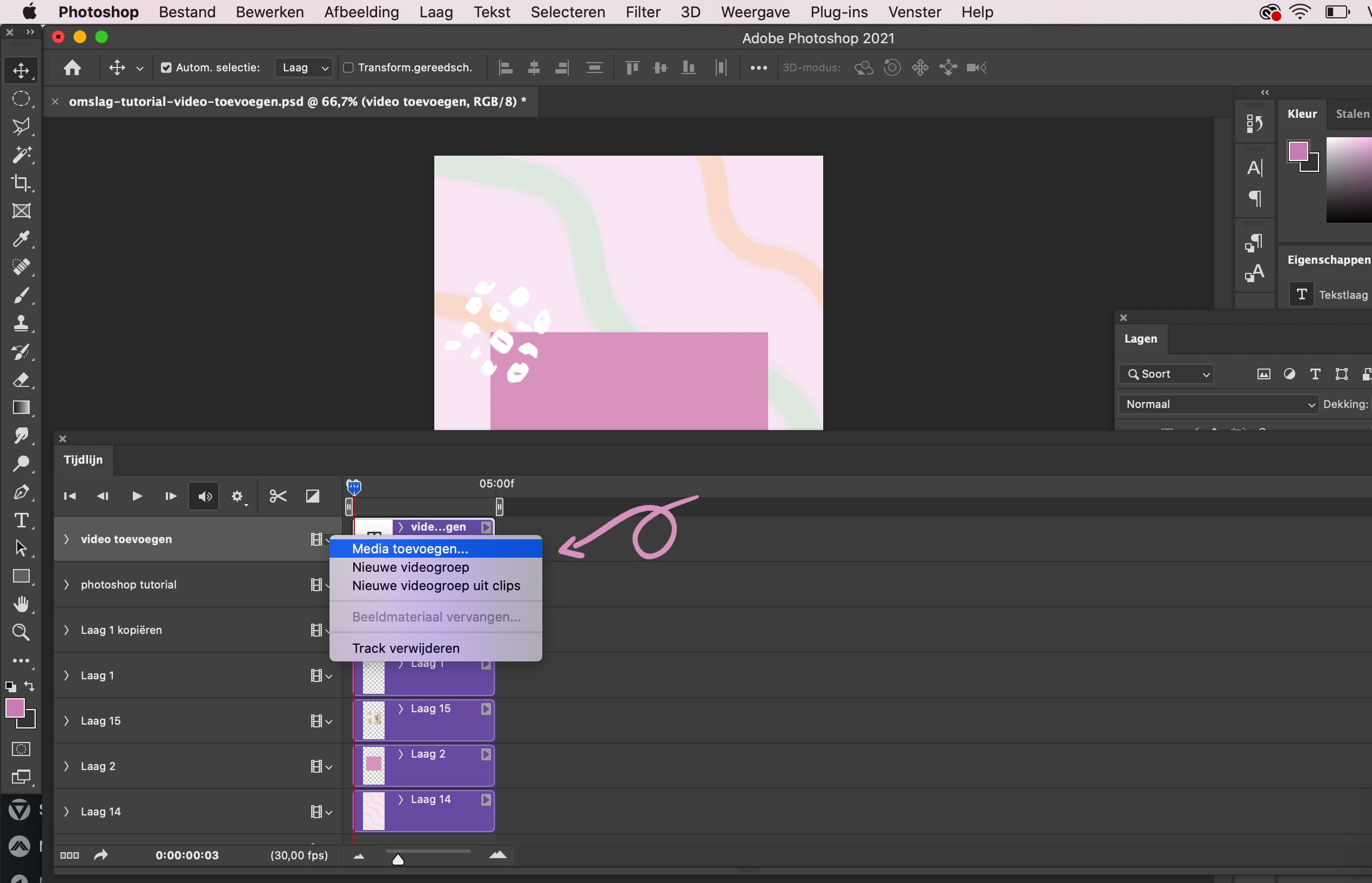
Stap 4: De video invoegen in Photoshop
Wanneer je op het kleine pijltje hebt geklikt, opent dit menu. Klik nu op ‘Media toevoegen.’ Nu kun je de video selecteren die je wil invoegen in Photoshop.
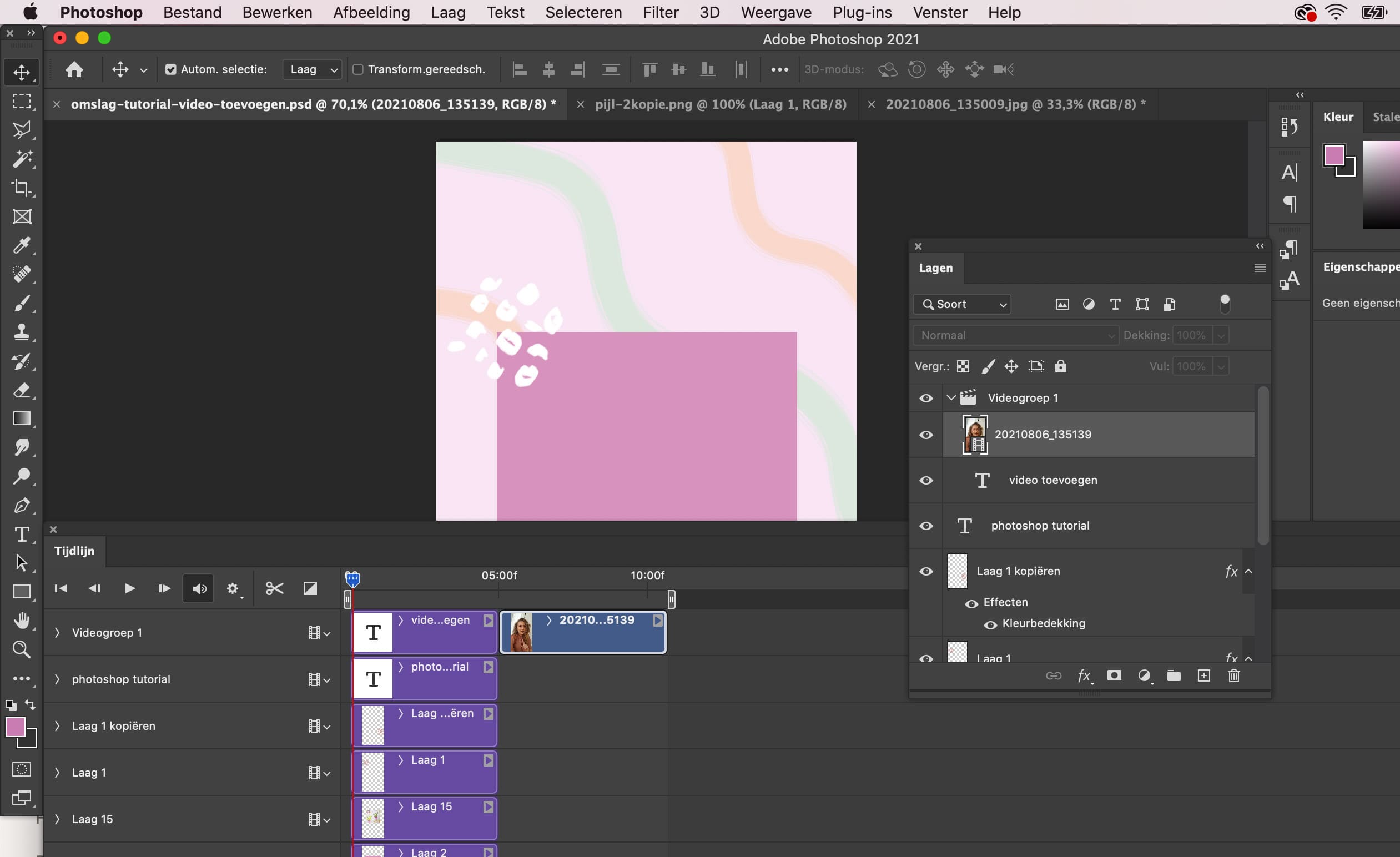
De video wordt in de videotijdlijn automatisch in de tekstlaag geplakt (waar ik ‘m had ingevoegd), maar hij moet natuurlijk boven de tekst komen te staan. Je kunt de video eenvoudig verplaatsen door hem met de muis boven de tekstlaag te slepen.
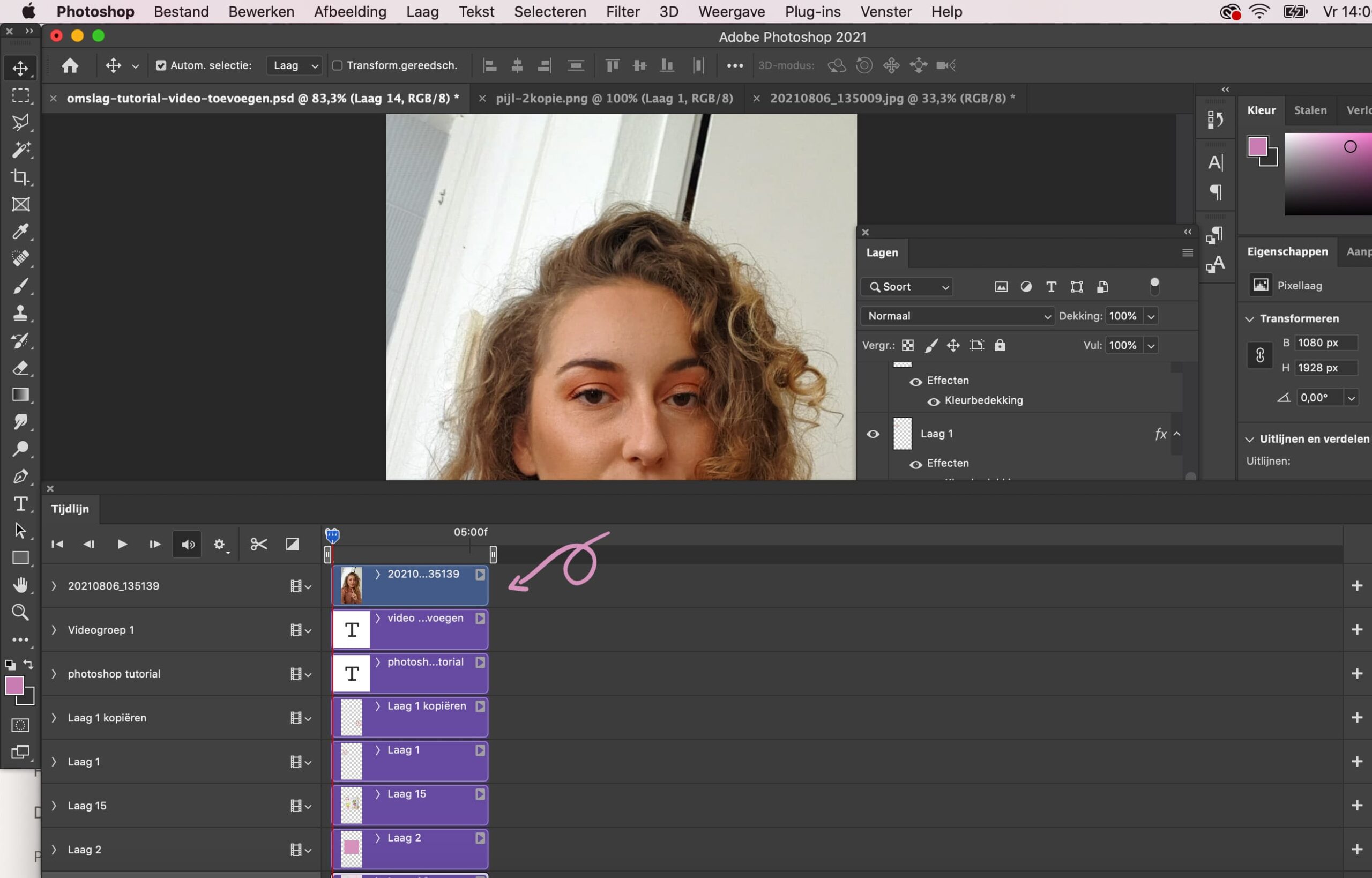
Als je de video helemaal naar boven hebt gesleept, ziet de videotijdlijn er zo uit. Het is belangrijk dat je de overige lagen (als je die hebt) net zo lang door laat lopen als de video duurt, anders heb je straks een leeg beeld als je de video afspeelt. De video afspelen doe je trouwens door op de play button te drukken of op de spatiebalk. Zoals je hierboven kunt zien zijn alle paarse lagen even lang als de video (blauwe laag). Je kunt de lagen even lang maken door de zijkant van het balkje naar links of naar rechts te slepen (zie roze pijl). Wanneer de video goed loopt is het tijd voor de volgende stap.

Stap 5: De video verplaatsen of verkleinen
De video is in mijn geval beeldvullend, maar ik wil hem veel kleiner maken en ook een stukje verplaatsen. Gebruik Command + T (Control + T voor Windows) om de videolaag te transformeren. Je krijgt dan de melding of je de videolaag wil transformeren naar een laag met een slim object, klik op ‘Omzetten‘ om de laag bewerkbaar te maken.
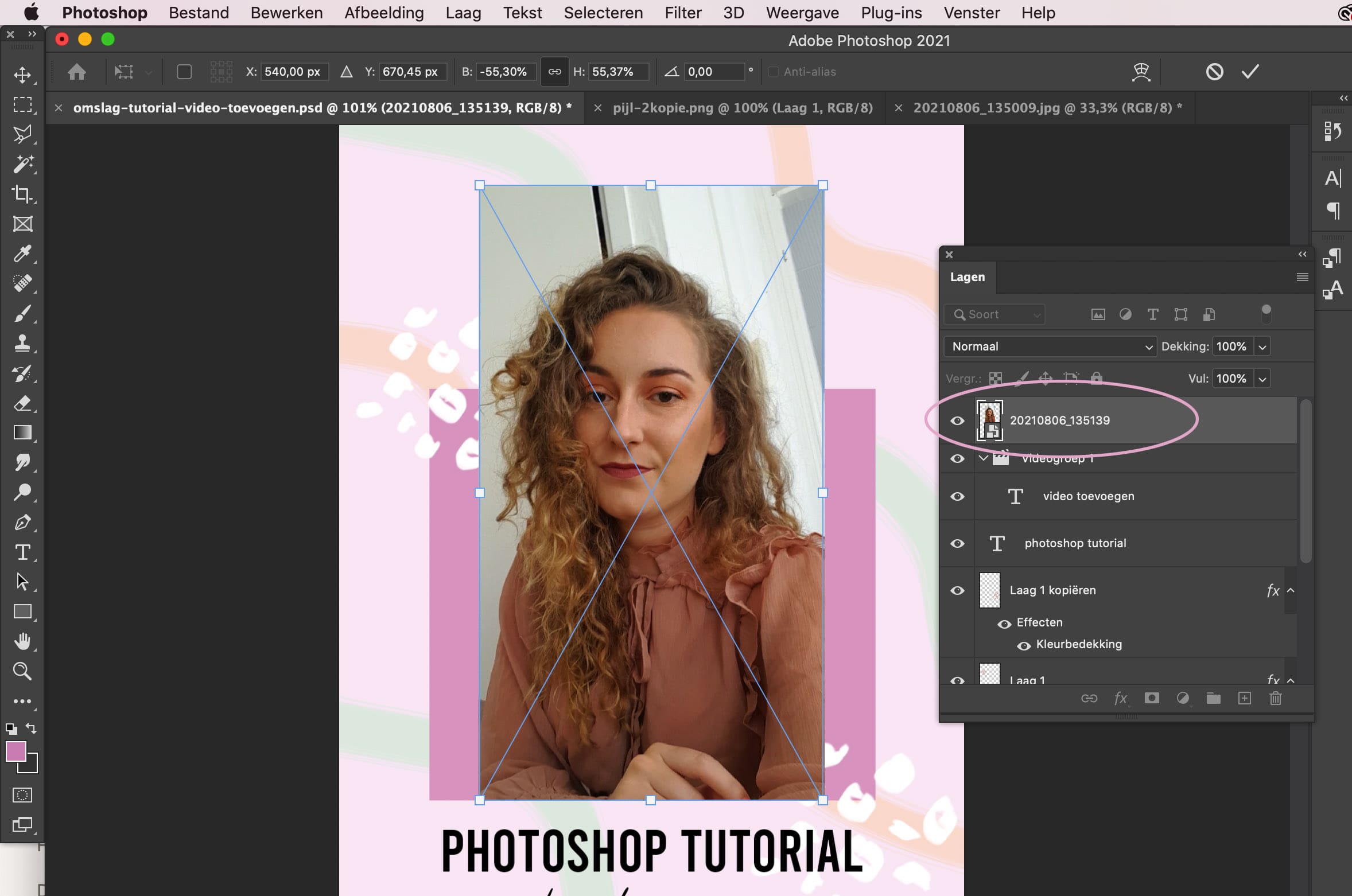
Je kunt nu de video verplaatsen door erop te klikken en ‘m met de muis te verslepen. Om de video te vergroten of te verkleinen sleep je aan één van de hoeken van de video.
Stap 6: De video opslaan
Wanneer de video op de juiste plek staat en het juiste formaat heeft, kun je de video opslaan. Ga naar Bestand > Exporten > Video renderen om de video op te slaan, nu kun je ‘m overal voor gebruiken!
Tip: Wil je de video gebruiken op je website en kun je geen .mp4 bestanden uploaden? Zet de video dan om in een GIF via een online converter.
Wist jij dat je een bestaande video kunt toevoegen in Photoshop?
Bewaar dit artikel via Pinterest: