Tutorial: Handgemaakte illustraties digitaliseren!
Ben je, net als ik, grafisch ontwerper, of illustrator, dan is de kans groot dat je een tekentablet of iPad gebruikt voor al je ontwerpen. Maar, ook als dat niet het geval is, zijn er talloze manieren om eenvoudig je handgemaakte illustraties te digitaliseren. Ook als je graag creatief bezig bent en weleens digitaal met je illustraties aan de slag wilt, is deze tutorial geschikt voor jou. Kijk gauw verder om te zien hoe ik mijn handgemaakte illustraties digitaliseer in Photoshop!

De reden dat ik nog geen tekentablet of iPad heb aangeschaft is heel simpel: Ik vind het erg tof om mijn handgemaakte illustraties in Photoshop te finetunen. Bovendien vind ik het erg leuk om te illustreren met waterverf én vind ik het ook heel fijn om lekker op papier te kladderen ;-).
Gelukkig lukt het op mijn manier ook om illustraties te digitaliseren. Zo doe ik het al jaren en op deze manier ontwerp ik ook mijn logo’s en illustraties. In deze tutorial ga je zien hoe je illustraties kunt digitaliseren in Photoshop (en er allerlei leuks mee kunt doen), maar het kan ook in Illustrator. Dit is bijvoorbeeld handig om je illustratie in over te trekken. Laat me weten of je daar ook een tutorial van wilt zien!
Stap 1: Maak een foto van je handgemaakte illustratie

Of je illustratie nou gemaakt is met potlood, waterverf of stift is, dat maakt allemaal niet uit! Zorg in ieder geval dat je goed licht hebt en dat je papier zo plat mogelijk ligt. Bij waterverf is dat iets lastiger. Je zou je illustratie eventueel een nachtje tussen een boek kunnen stoppen, voordat je de foto maakt. De foto kun je naar jezelf mailen of uploaden via Dropbox, zodat je ‘m op de computer kunt gebruiken.
Als je thuis een scanner hebt, dan zou je je illustraties natuurlijk ook kunnen inscannen.
Stap 2: Illustraties digitaliseren in Photoshop
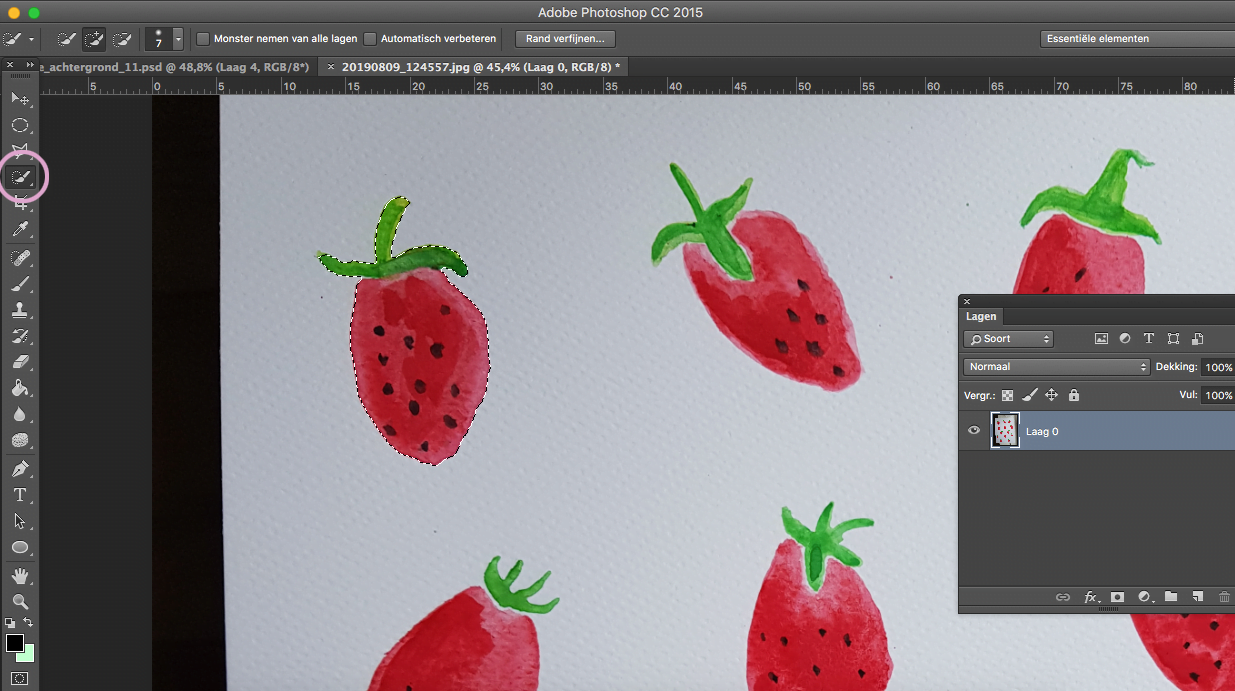
Vervolgens download je de afbeelding vanuit je mail of Dropbox op je computer en open je ‘m in Photoshop. Wat je nu gaat doen is alle losse illustraties uitsnijden (indien je losse illustraties hebt). Met de snelle selectie tool in de linkerwerkbalk kun je de illustraties selecteren. Houd de muis ingedrukt en sleep om een selectie te maken. Gebruik de shift-toets om een gedeelte aan je selectie toe te voegen en de alt-toets om te deselecteren.
Wil jij stap voor stap leren hoe je illustraties kunt digitaliseren en bewerken in Photoshop?
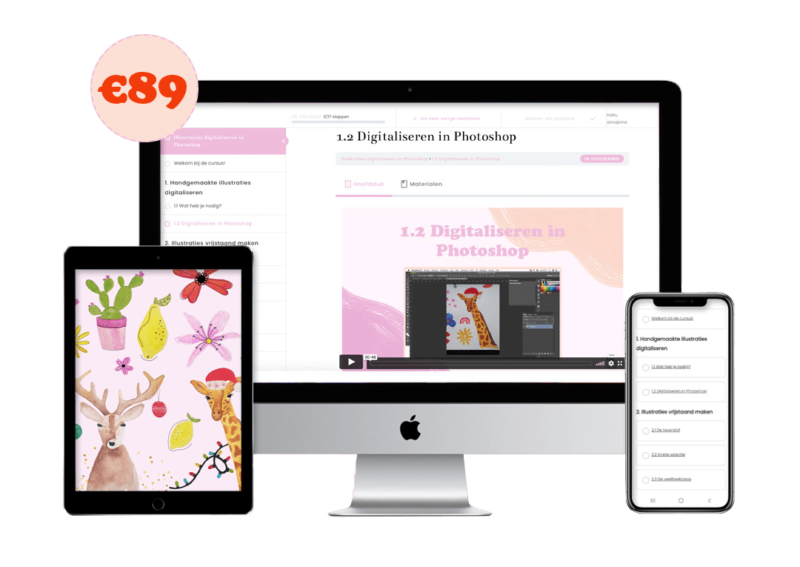
In mijn cursus ‘Illustraties digitaliseren in Photoshop’ leer je ALLES over het digitaliseren in Photoshop. Dit is dé cursus voor (hobby) illustratoren die serieus aan de slag willen met hun illustraties. Na het volgen van de cursus weet jij hoe je jouw illustraties kunt optimaliseren voor digitaal gebruik en drukwerk, zodat je (meer) geld kunt verdienen met jouw illustraties!
[su_button url=”https://cursussen.studioannajirina.nl/product/illustraties-digitaliseren-in-photoshop/” target=”blank” style=”flat” background=”#e3a7cb” color=”#000000″ size=”5″ center=”yes” radius=”0″ text_shadow=”0px 0px 0px #000000″]Naar de cursus[/su_button]
Je leert niet alleen hoe je illustraties perfect vrijstaand maakt, maar ook hoe je jouw illustraties kunt verbeteren in Photoshop (o.a. helderder maken en oneffenheden retoucheren). Ook leer je hoe je de kleuren van je illustraties kunt aanpassen, zodat je heel snel een nieuwe variant van je illustratie kunt maken en verkopen.
Daarnaast ga je in de cursus aan de slag met illustreren in Photoshop en leer je hoe je allerlei elementen, zoals tekst en achtergronden kunt toevoegen, zodat jouw illustraties tot leven komen.
Ook als je gewoon lekker creatief bent kun je de cursus natuurlijk volgen! De cursus is geschikt voor beginners, Photoshop ervaring is niet vereist.
[su_button url=”https://cursussen.studioannajirina.nl/product/illustraties-digitaliseren-in-photoshop/” target=”blank” style=”flat” background=”#e3a7cb” color=”#000000″ size=”5″ center=”yes” radius=”0″ text_shadow=”0px 0px 0px #000000″]Volg de cursus voor slechts €89[/su_button]
Stap 3: Voeg een laagmasker toe in het lagenvenster
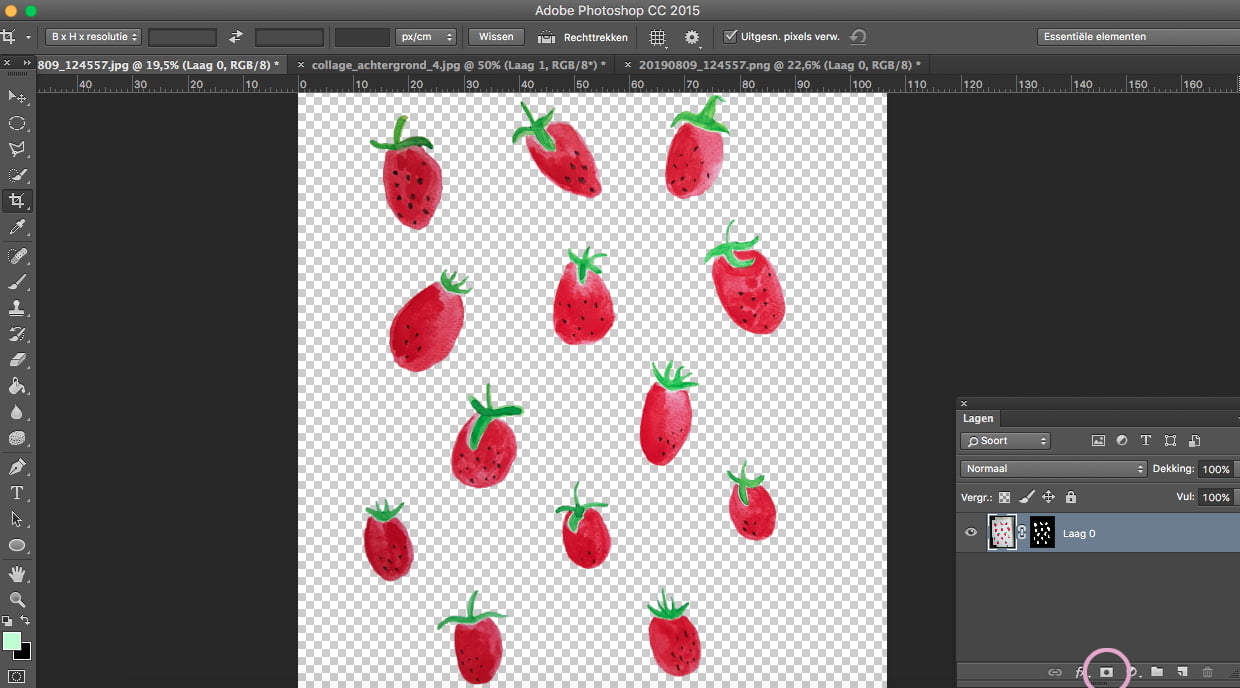
Zodra je alle illustraties hebt geselecteerd, kun je de witte ondergrond weghalen. We hebben namelijk alleen de illustraties nodig. Je kunt je selectie uitknippen door een laagmasker toe te voegen in het lagenvenster rechts. Is je lagenvenster niet geactiveerd? Ga dan in de bovenste werkbalk naar Venster > Lagen.
Stap 4: Snijd alle illustraties los van elkaar uit
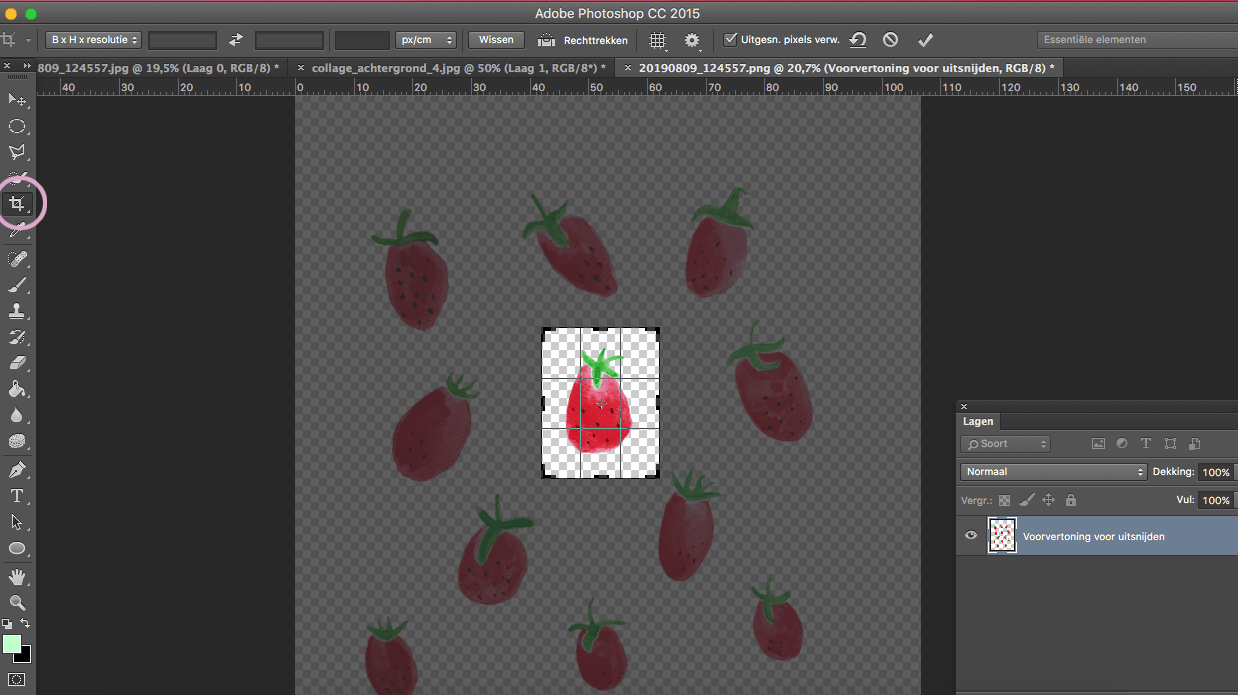
Om je illustraties afzonderlijk van elkaar te kunnen gebruiken, moet je ze eerst uitsnijden. Dit kan bijvoorbeeld handig zijn als je een patroon wilt maken van je illustraties en sommige illustraties moet verkleinen of vergroten. Gebruik hiervoor de Uitsnijden tool in de linkerwerkbalk. Klik en sleep met de muis om een selectie te maken. Druk op enter als je de illustratie wil uitsnijden.
Vervolgens sla je de afbeelding op als .png bestand, zodat de illustratie geen achtergrond heeft. Gebruik command + Z (control + z voor Windows) om terug te gaan naar alle illustraties en snijd de volgende illustratie uit. Dit herhaal je totdat je alle illustraties afzonderlijk van elkaar hebt opgeslagen als .png.
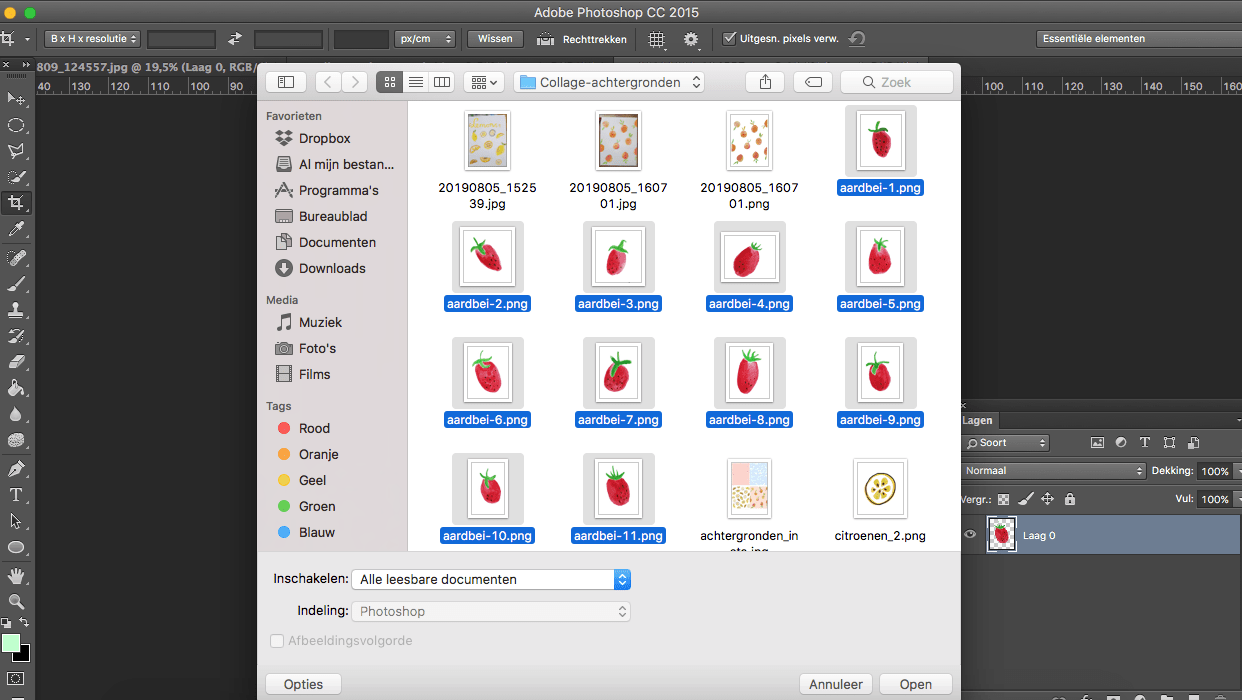
Zorg ervoor dat je de afbeeldingen overzichtelijke namen geeft en dat je ze makkelijk terug kunt vinden. Open alle illustraties die je net hebt uitgesneden in Photoshop.
Stap 5: Plaats alle illustraties in één document
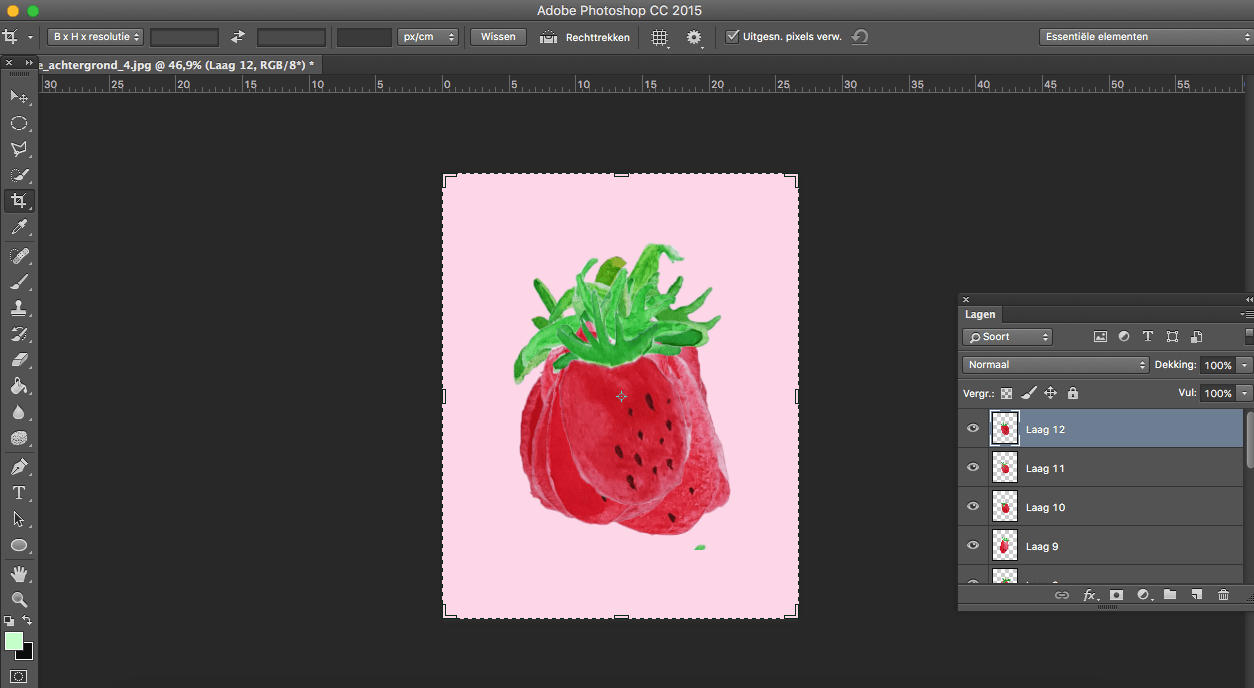
Het hangt er natuurlijk een beetje vanaf wat je ermee wilt, in dit geval wil ik een patroon maken van mijn illustraties. Kopieer de afbeeldingen van je illustraties en plak ze in één document. Je ziet in het lagenvenster dat alle illustraties een aparte laag hebben, dit gebeurt automatisch. Met command + T (control + T voor Windows) kun je alle illustraties afzonderlijk van elkaar selecteren en verplaatsen, verkleinen of vergroten.
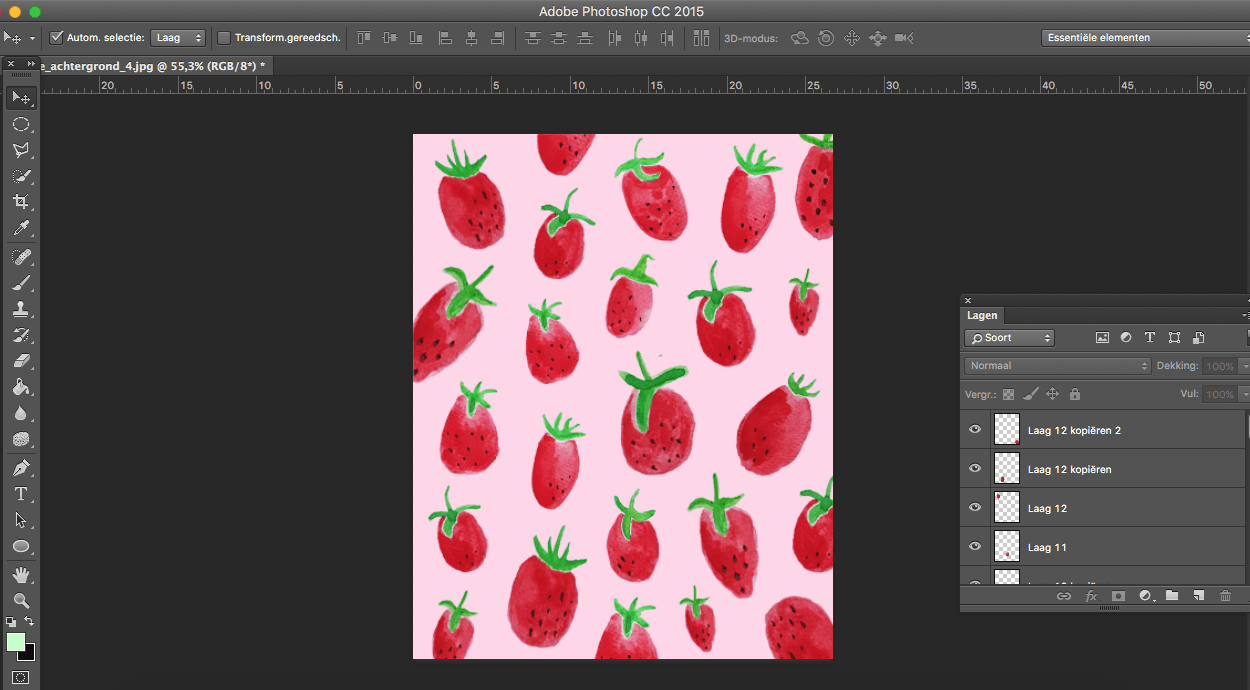
Ga door met verplaatsen totdat jij tevreden bent! Het leuke is dat je heel veel bewerkingen uit kunt voeren op de illustraties, omdat je ze allemaal apart hebt uitgesneden. Je kunt bijvoorbeeld ook de helderheid vergroten en de kleuren aanpassen. Ook is het mogelijk om een achtergrondkleur toe te voegen in de onderste laag (achtergrond). Je ziet in het lagenvenster dat ik flink heb gespeeld met de volgorde. Ik heb ook aardbeien (lagen) gekopieerd, omdat ik te weinig verschillende aardbeien had om een heel patroon te kunnen maken. Lagen dupliceren kan met Command + J (control + J voor Windows).
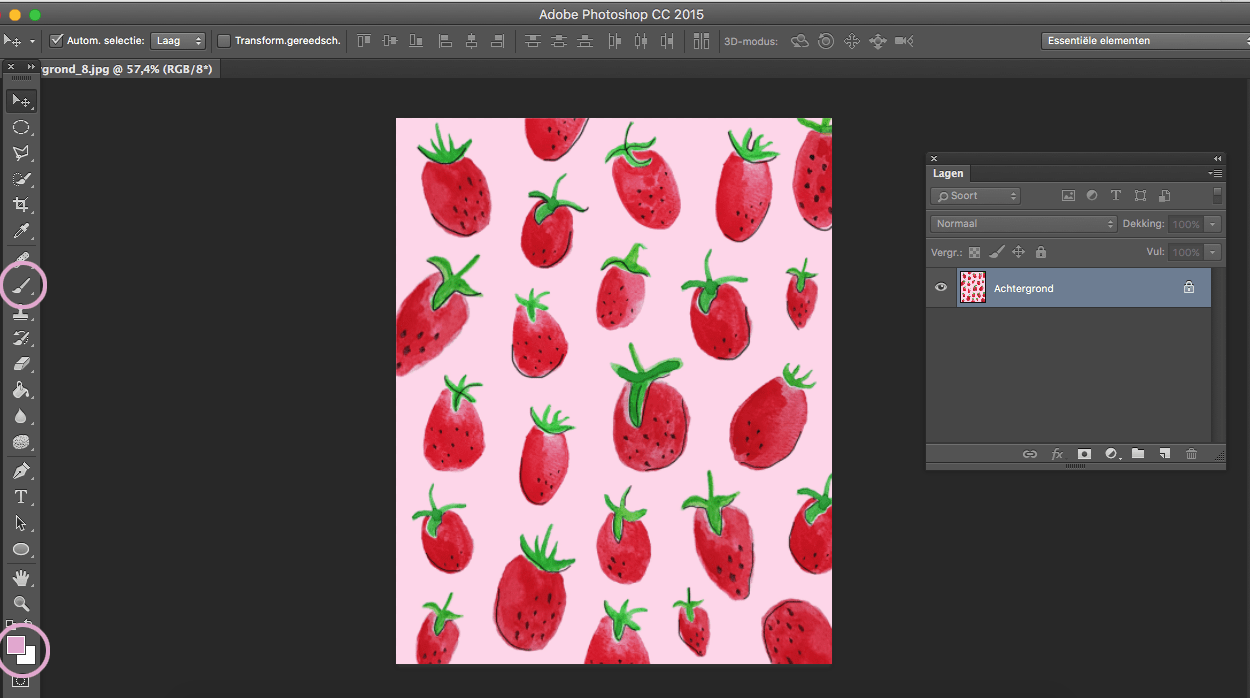
Je kunt ook over de illustraties heen tekenen, om ze wat meer tot leven te brengen. Gebruik hiervoor de Penseel tool (sneltoets B) in de linkerwerkbalk. Links onderin kun je de kleuren van het penseel aanpassen. Ik gebruikte een standaard penseel met harde randen om de aardbeien op sommige plekken te omlijnen.
Het digitaliseren van illustraties uitbesteden?
Heb jij geen zin of tijd om mijn cursus ‘Illustraties digitaliseren in Photoshop’ te volgen of wil je eenmalig een illustratie laten digitaliseren? Of heb je juist heel veel illustraties die gedigitaliseerd moeten worden? Neem dan even een kijkje bij illustraties digitaliseren uitbesteden of neem direct contact op als je benieuwd bent naar de mogelijkheden.
Maak jij weleens illustraties? Wat vind jij een fijne manier om illustraties te digitaliseren?
Bewaar dit artikel via Pinterest:
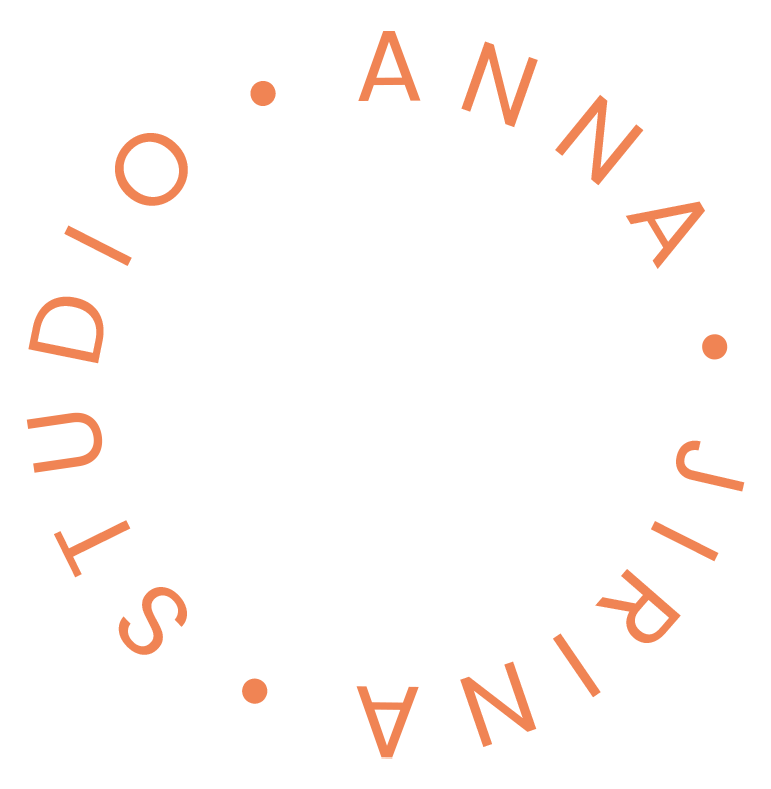







Dankjewel Anna Jirina, ik wil zo graag mijn illustraties op stof zetten in een seamles repeat pattern, maar weet werkelijk niet hoe ik dat moet doen. Heb je hier misschien ook een tutorial van? Alvast bedankt. Ik vind het fijn dat je zo goed uitlegt, vandaar!!