Pagina’s en berichten kopiëren in WordPress
Iets wat eigenlijk best onhandig is, is dat je in WordPress niet standaard pagina’s, berichten en producten kunt kopiëren. Maar, het steeds opnieuw…

Iets wat eigenlijk best onhandig is, is dat je in WordPress niet standaard pagina’s, berichten en producten kunt kopiëren. Maar, het steeds opnieuw…
Afgelopen weekend vroeg ik via Instagram stories wat voor tutorial jullie vandaag wilden zien. De meerderheid stemde op het maken van een mockup,…

Momenteel ben ik bezig met het ontwikkelen van een Photoshop cursus voor webshop eigenaren. In de cursus leer je van A tot Z…

In Photoshop heb je oneindig veel mogelijkheden wat betreft het toevoegen van tekst. Zo kun je tekst ook verticaal plaatsen, kun je knipmaskers…
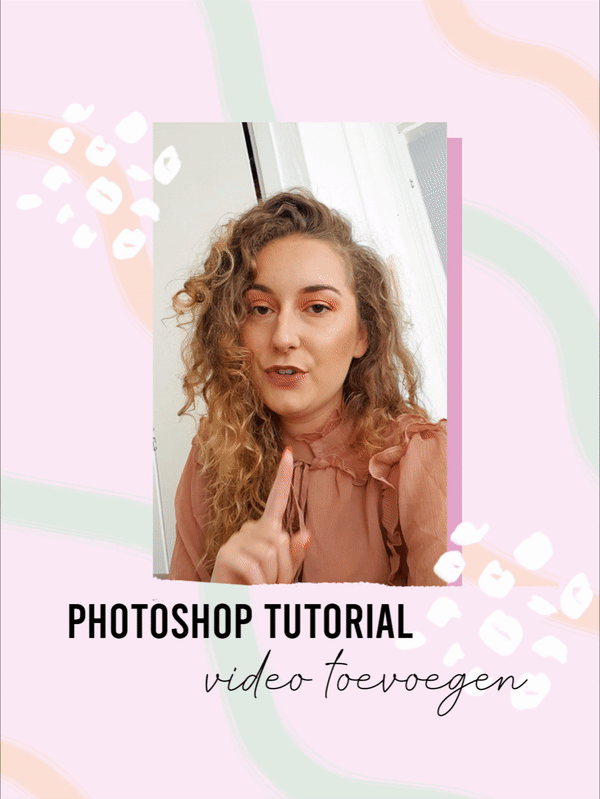
Vorige week deelde ik een tutorial over hoe je een Instagram carrousel kunt maken in Photoshop. Naar aanleiding van deze tutorial kreeg ik…
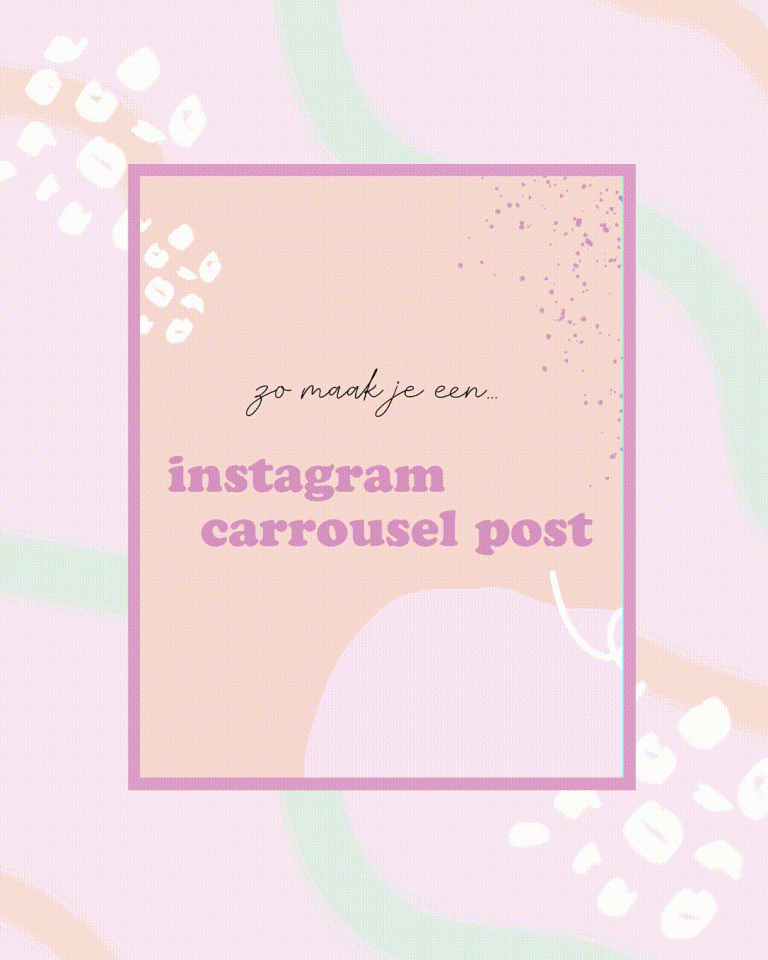
Naast het maken van Instagram reels is ook het maken van carrousels (een post met meerdere foto’s) ontzettend goed voor je bereik op…

Sinds een aantal maanden maak ik fanatiek gebruik van Instagram reels. In tegenstelling tot wat veel mensen denken is het helemaal niet moeilijk…

Maak jij al gebruik van Instagram reels? Sinds de komst van Instagram reels zijn reels eigenlijk al niet meer weg te denken, je…

Maak jij al gebruik van Instagram Reels? Instagram Reels maakt het mogelijk om een korte video van 15 of 30 seconden te delen….
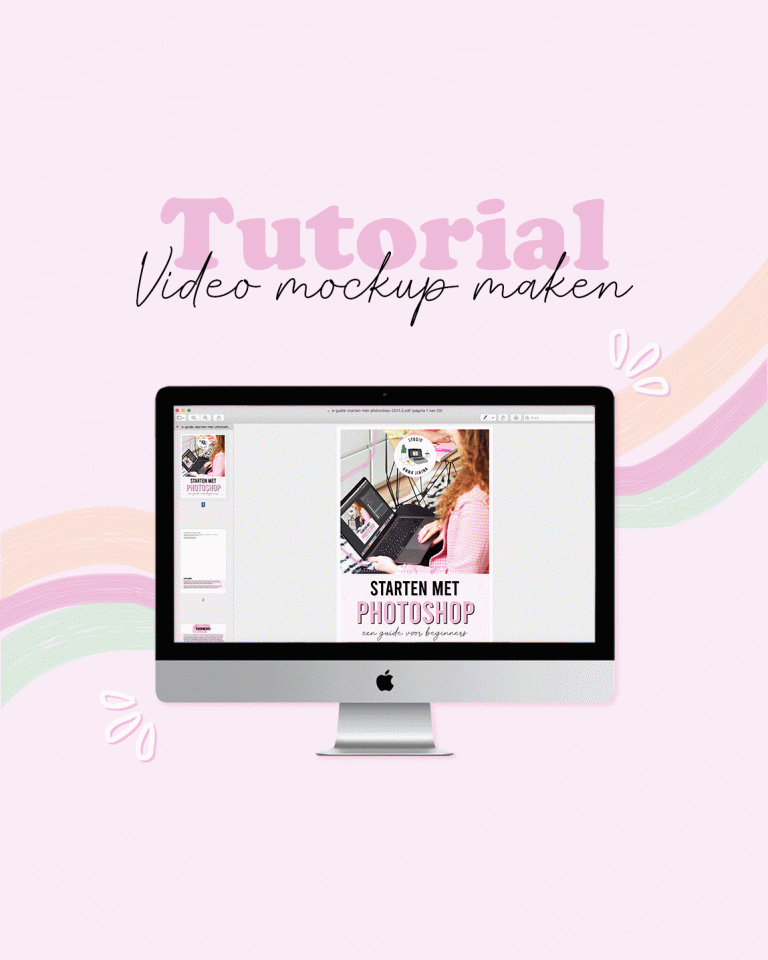
Ik deelde al eens eerder een tutorial over hoe je een mockup in Photoshop kunt maken. Maar, wist je dat je ook een…