Tutorial: Instagram reels bewerken met InShot
Maak jij al gebruik van Instagram reels? Sinds de komst van Instagram reels zijn reels eigenlijk al niet meer weg te denken, je ziet ze dagelijks voorbij komen. Het is helemaal niet zo moeilijk om een reel te maken en reels worden ook nog eens gepusht door het Instagram algoritme, waardoor je account beter zichtbaar is. Kortom: starten met Instagram reels is echt een aanrader! In deze tutorial laat ik je zien hoe je Instagram reels eenvoudig kunt bewerken met de gratis app InShot. Kijk gauw verder als je benieuwd bent!

Instagram reels bewerken met InShot
Mijn allereerste Instagram reel nam ik op in de Reels functie van Instagram zelf. Niet heel handig, omdat je reel maar 15 of 30 seconden mag duren en je dit in de editor perfect moet timen. Het is stukken gemakkelijker om je Instagram reels eerst te bewerken en daarna te uploaden vanuit de mediabibliotheek. Niet alle zakelijke accounts hebben tegenwoordig nog de muziekfunctie en door je video eerst te monteren (en er een leuk muziekje achter te zetten), kun je ook dit probleem omzeilen. Sinds kort maak ik gebruik van de gratis app InShot om mijn Instagram reels te bewerken. De app is ontzettend makkelijk in gebruik en de mogelijkheden zijn eindeloos. Ook als beginner kun je met InShot aan de slag!
Stap 1: Je Instagram Reels opnemen
Er zijn verschillende manieren om je Instagram Reels op te nemen. Je kunt bijvoorbeeld video’s opnemen via de Instagram story functie en alle story’s afzonderlijk van elkaar opslaan. Zo weet je in ieder geval zeker dat je het juiste formaat te pakken hebt, maar de kwaliteit van story’s is vaak minder mooi dan via de gewone videofunctie op je telefoon. Daarnaast zit je bij het opnemen van story’s gebonden aan een max. aantal seconden. Zelf vind ik het fijn om mijn reels op te nemen met de gewone videofunctie op mijn telefoon. In InShot kun je gemakkelijk het formaat aanpassen, naar Instagram reels formaat (story formaat) dus hier hoef je niet over in te zitten.
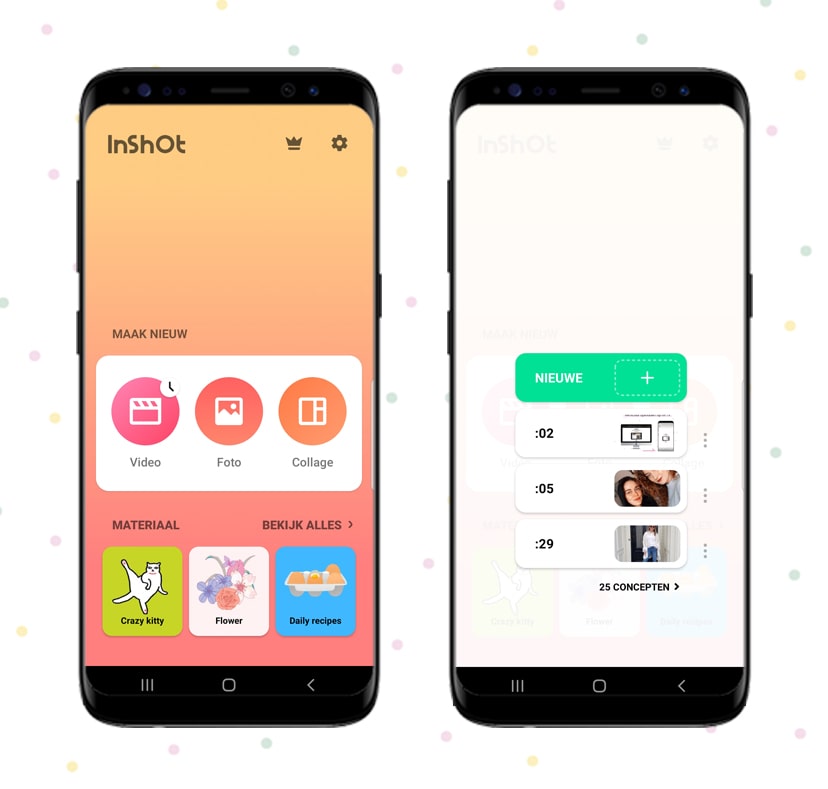
Stap 2: Een nieuwe video maken in InShot
Open InShot, klik op ‘Video’ en maak een nieuwe video aan. Je komt automatisch in je videobibliotheek terecht, waar je videofragmenten kunt toevoegen aan je Instagram reels.
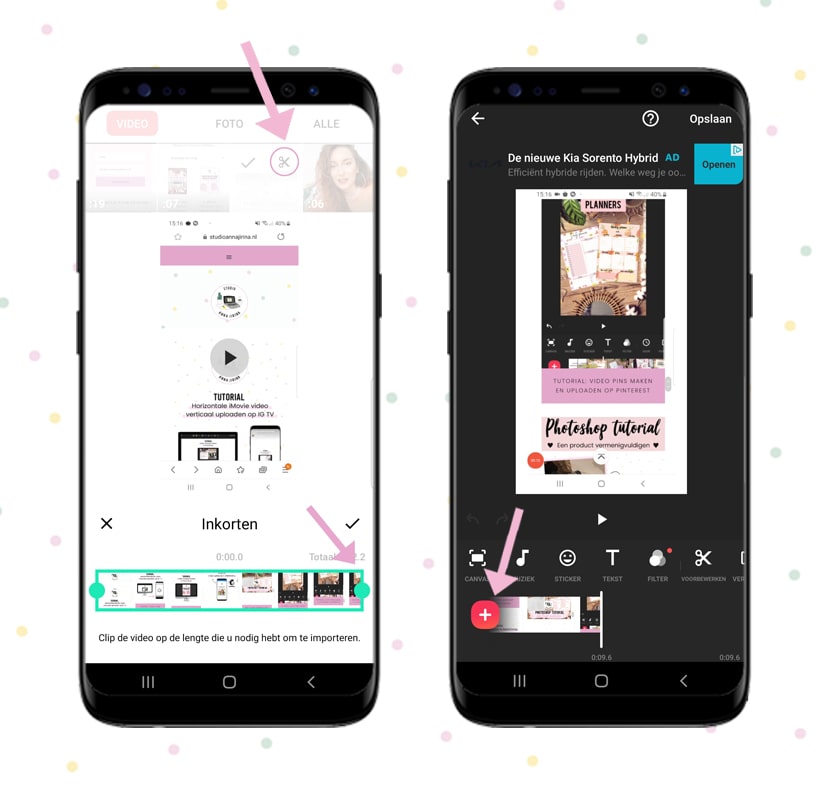
Stap 3: Videofragmenten toevoegen
Bij het toevoegen van videofragmenten, heb je de mogelijkheid om de fragmenten in te korten. Dit kun je gemakkelijk doen door op het schaar-icoontje te klikken. Ik vind het zelf altijd handig om dit meteen te doen, voordat ik het fragment toevoeg aan mijn video. Bij een schermopname knip ik bijvoorbeeld altijd een stukje van het einde weg, door de groene balk iets naar links te verschuiven (zie pijl). Om meer fragmenten toe te voegen aan de video, druk je op het rode + teken.
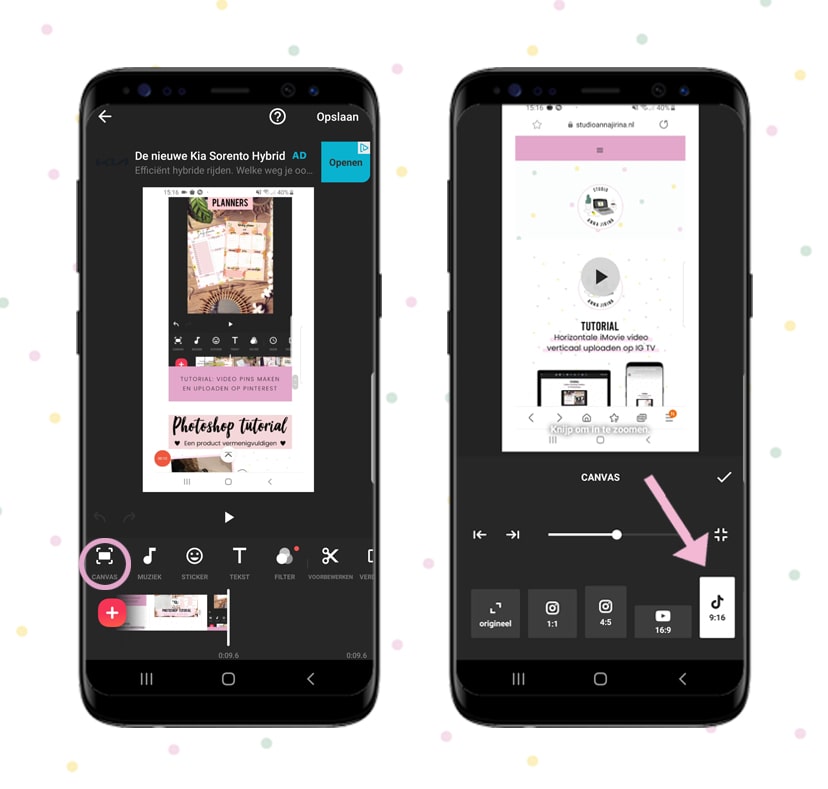
Stap 4: Het canvas van je Instagram reels aanpassen
Wanneer je alle videofragmenten hebt toegevoegd, kun je het canvas van je video aanpassen. Zo weet je namelijk zeker dat je Instagram reel straks juist wordt weergegeven op Instagram. Kies het formaat 9:16, dit is namelijk het formaat van Instagram reels (en story’s).
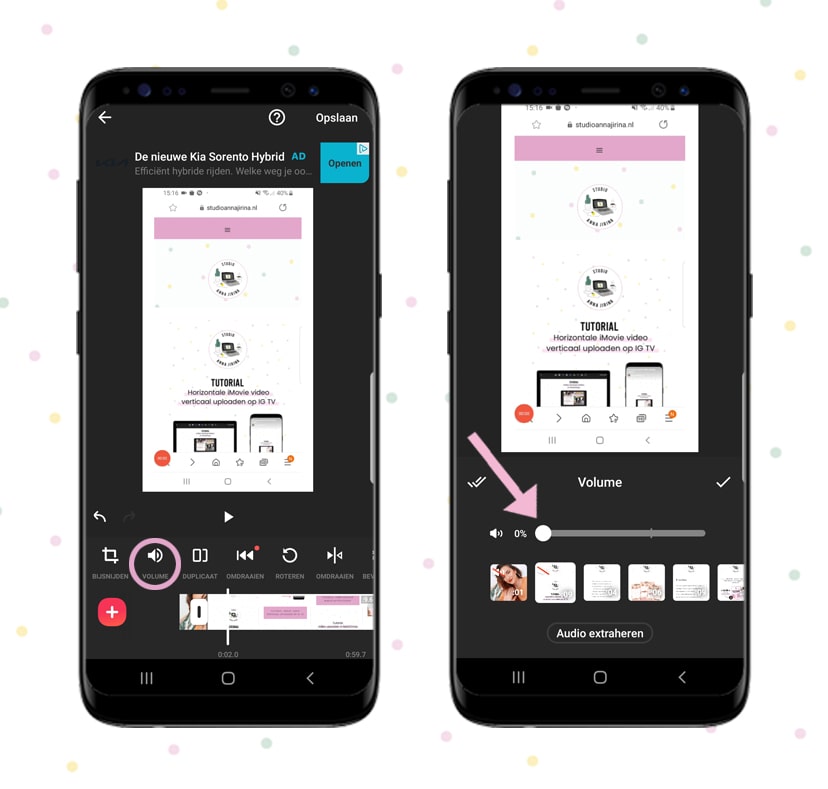
Stap 5: Volume uitzetten
Wanneer je een videofragment toevoegt, wordt omgevingsgeluid of het geluid van je telefoon zelf automatisch toegevoegd. Als je zelf een muziekje of voice over wil toevoegen aan je Instagram reels, kun je het volume van je videofragmenten eerst uitschakelen. Ga naar het tabblad ‘Volume’ en zet het volume op 0%.
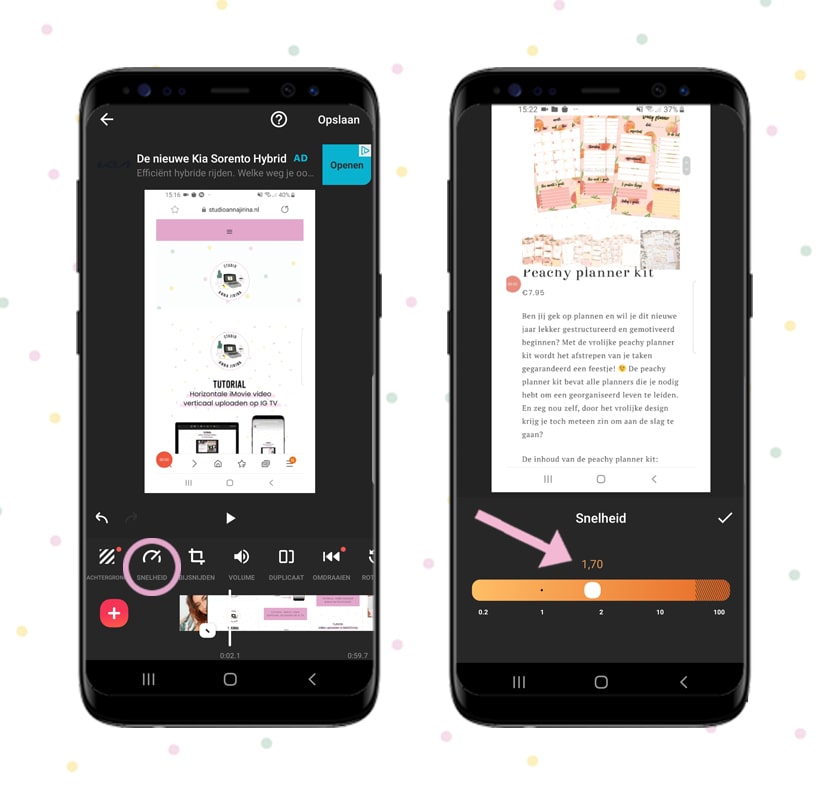
Stap 6: Snelheid aanpassen
Helemaal rechtsonderin kun je de lengte van je video zien. Een Instagram reels kan max. 30 seconden duren, dus moet je de video versnellen zodat hij korter wordt. Klik op het tabblad ‘Snelheid’ en pas de snelheid aan. Vaak pas ik de snelheid meerdere keren aan, omdat mijn video nog steeds te lang is. Fragmenten die te snel gaan, kun je ook vertragen met deze tool.
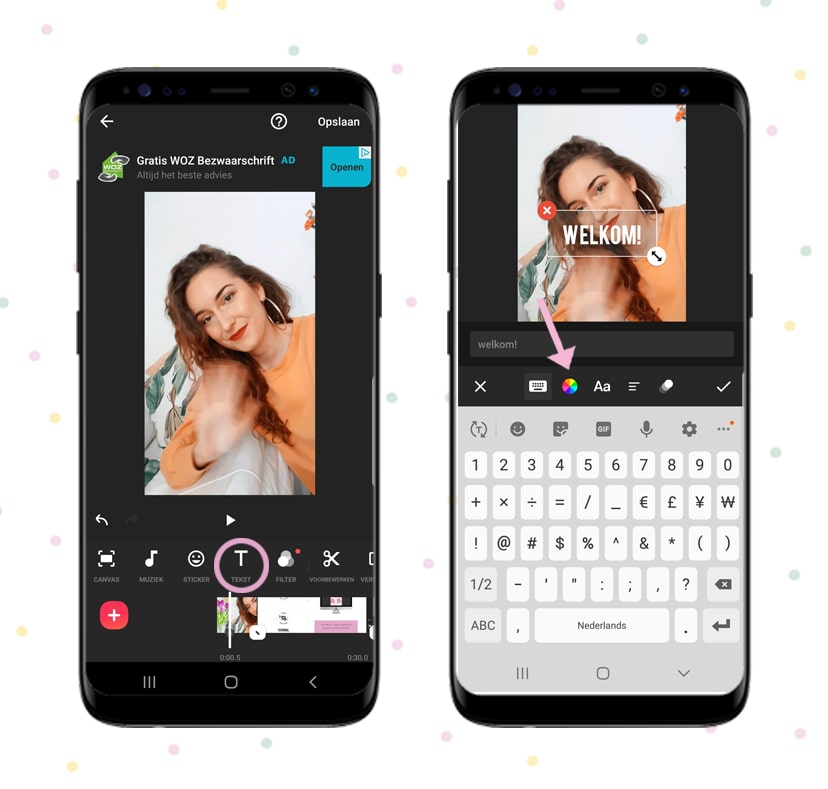
Stap 7: Tekst toevoegen
Wanneer je klaar bent met het versnellen van de fragmenten en je Instagram reels max. 30 seconden duurt, kun je tekst toevoegen aan je video. Ik kan je aanraden om dit altijd te doen, omdat veel mensen je reel ook zonder geluid zullen bekijken. Op deze manier kun je eenvoudig extra informatie toevoegen aan je video. Om de tekst extra te laten opvallen, kun je de achtergrond van de tekst een kleur geven met het kleurwieltje. Je kunt er natuurlijk ook voor kiezen om een voice over toe te voegen.
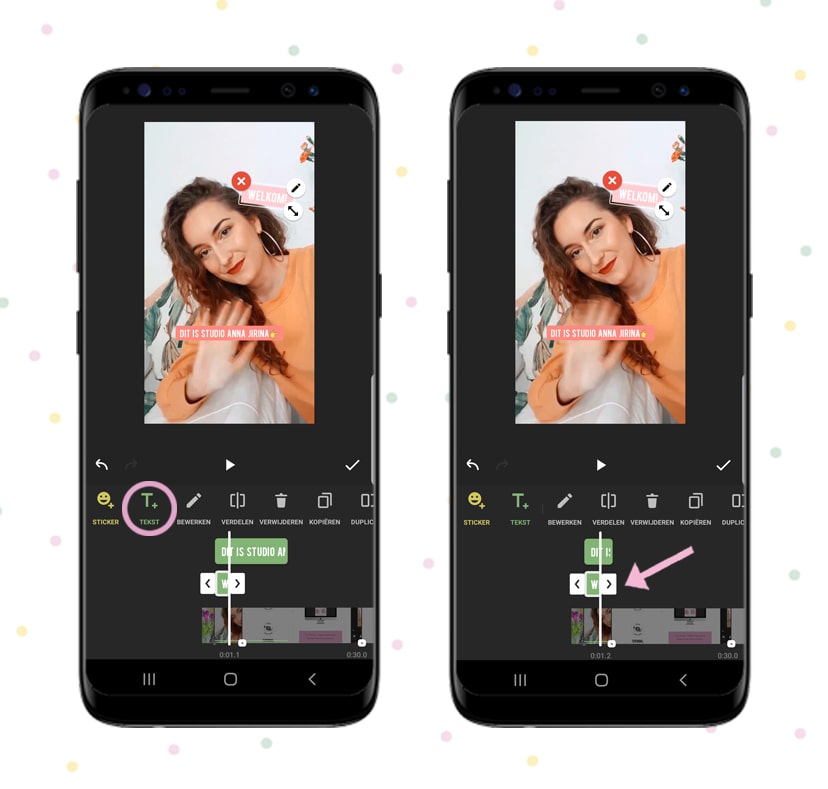
Meerdere tekstlagen toevoegen
Het is ook mogelijk om meerdere tekstlagen toe te voegen. Klik op het tabblad ‘Tekst +‘ om meer tekst toe te voegen. Je kunt de duur en de plek van de tekstlagen gemakkelijk bepalen door de tekst boven het juiste fragment te slepen. Met de pijltjes < en > kun je de tekst korter maken. Zo zorg ik er altijd voor dat de tekst bijvoorbeeld stopt bij het volgende fragment. Bij het volgende fragment voeg ik dan weer een aantal tekstlagen toe.
Let op: Zorg ervoor dat je niet meer aan de snelheid van je video hoeft te sleutelen, na het toevoegen van de tekst. Wanneer je dit doet, klopt de plaats van de tekst niet meer en zul je alles weer moeten aanpassen.
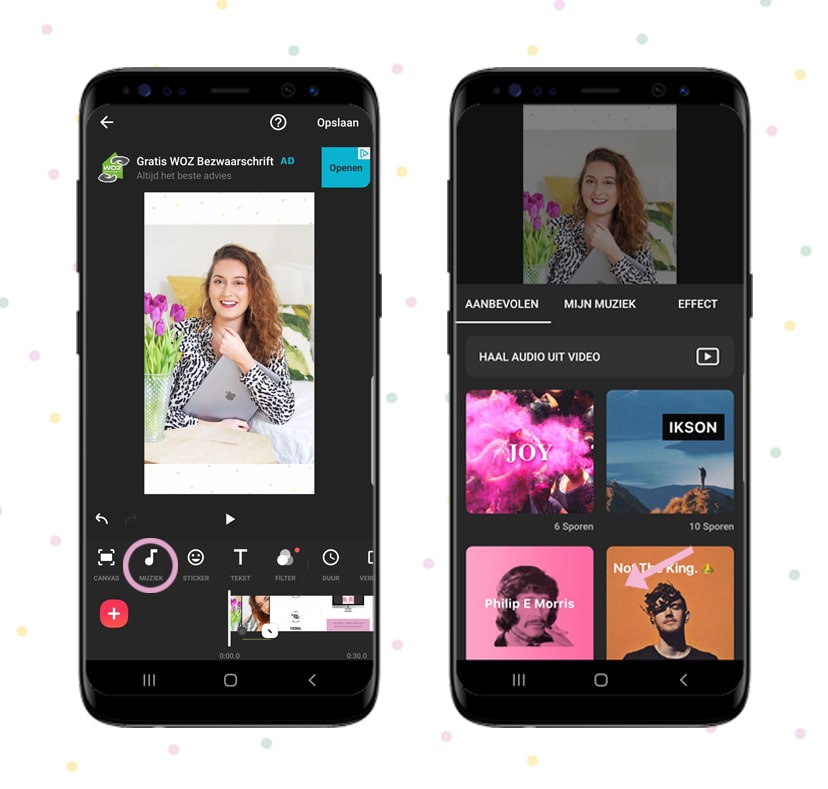
Stap 8: Muziek toevoegen
Wanneer je klaar bent met het toevoegen van de tekst, kun je de muziek toevoegen. Klik op het tabblad ‘Muziek’ en kies een geschikt muziekje uit. Het is ook mogelijk om een gedeelte van de audio te pakken, in plaats van alleen het begin. Selecteer het gedeelte dat je wil gebruiken en plaats de audio boven je video. Soms moet je ‘m helemaal naar voren slepen, naar het begin van je video. Je kunt ook audio uit een video halen, maar hier heb ik zelf nog geen ervaring mee.
Stap 9: Omslagfoto kiezen of toevoegen
Rechtsboven kun je nu de video opslaan. Wanneer je je Instagram reel gaat uploaden, kun je een omslagfoto selecteren uit je video. Je kunt ook een omslag toevoegen vanuit de mediabibliotheek. Het is hierbij belangrijk dat je omslagfoto hetzelfde formaat heeft als je reel (1920 x 1080 pixels). Echter kan het gebeuren dat de omslagfoto verspringt bij het uploaden van je reel op Instagram. Gelukkig heb ik een handig trucje ontdekt, waarmee de omslagfoto van je reel wel blijft staan.
Tips voor het bewerken van Instagram reels in InShot
Videofragmenten verplaatsen of omwisselen
Heb je de losse videofragmenten per ongeluk in de verkeerde volgorde gezet? Geen probleem, dit kun je gemakkelijk aanpassen! Houd het fragment ingedrukt en plaats het fragment op de juiste plek.
Videofragmenten inkorten na het toevoegen
Wil je een videofragment verder inkorten, nadat je ‘m hebt toegevoegd aan je reel? Ga op het gedeelte in het fragment staan die je eruit wil knippen, klik op het tabblad ‘Verdelen’ en verwijder het fragment.
Voeg een outro toe aan je reel
Heb je nog een paar seconden over of loopt je reel ietwat abrupt af? Dan kan het handig zijn om een outro toe te voegen. In de outro kun je bijvoorbeeld een CTA (Call To Action) toevoegen, zoals: Bezoek mijn website/webshop of ‘Meer lezen? Ga naar de link in bio.’ Ik maak mijn outro’s altijd in Photoshop, zodat ik de outro meteen in het juiste formaat (1920 x 1080 pixels) kan maken. Kun je nog wel wat inspiratie gebruiken voor het opnemen van je eerste Instagram reel? In dit artikel vind je een heleboel handige tips.
Heb je vragen naar aanleiding van deze tutorial? Neem dan even contact met me op, ik help je graag!
Maak jij al gebruik van Instagram reels? Gebruik jij InShot voor het bewerken van je Instagram reels?
Bewaar dit artikel via Pinterest:
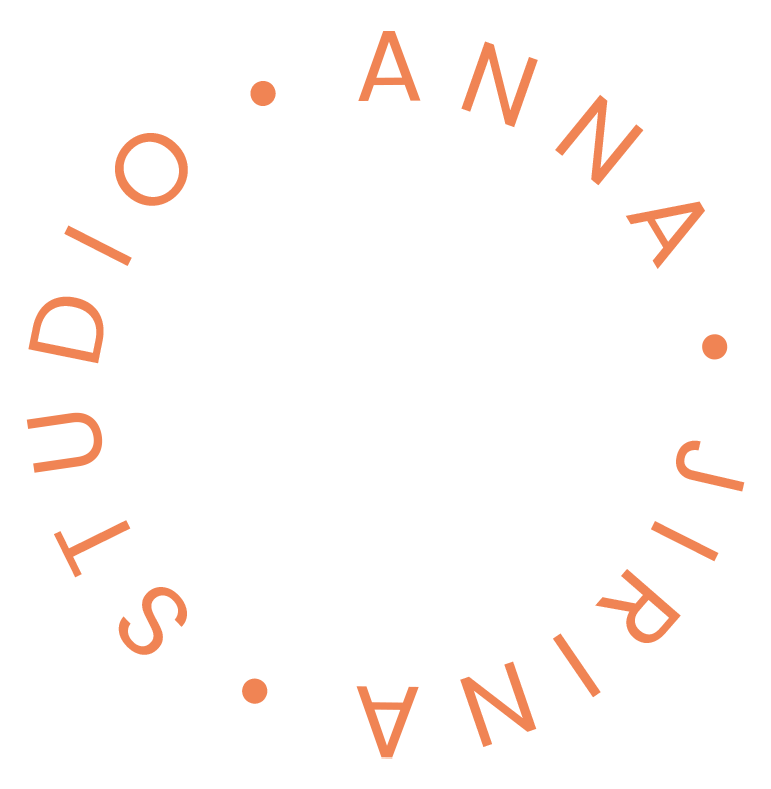


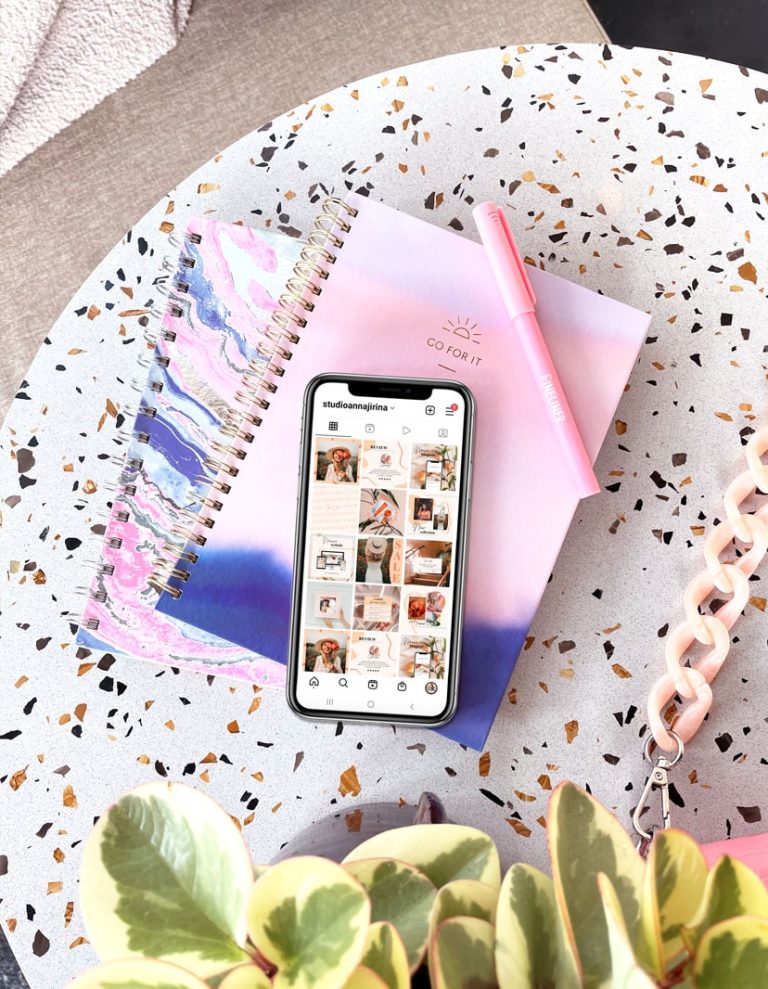


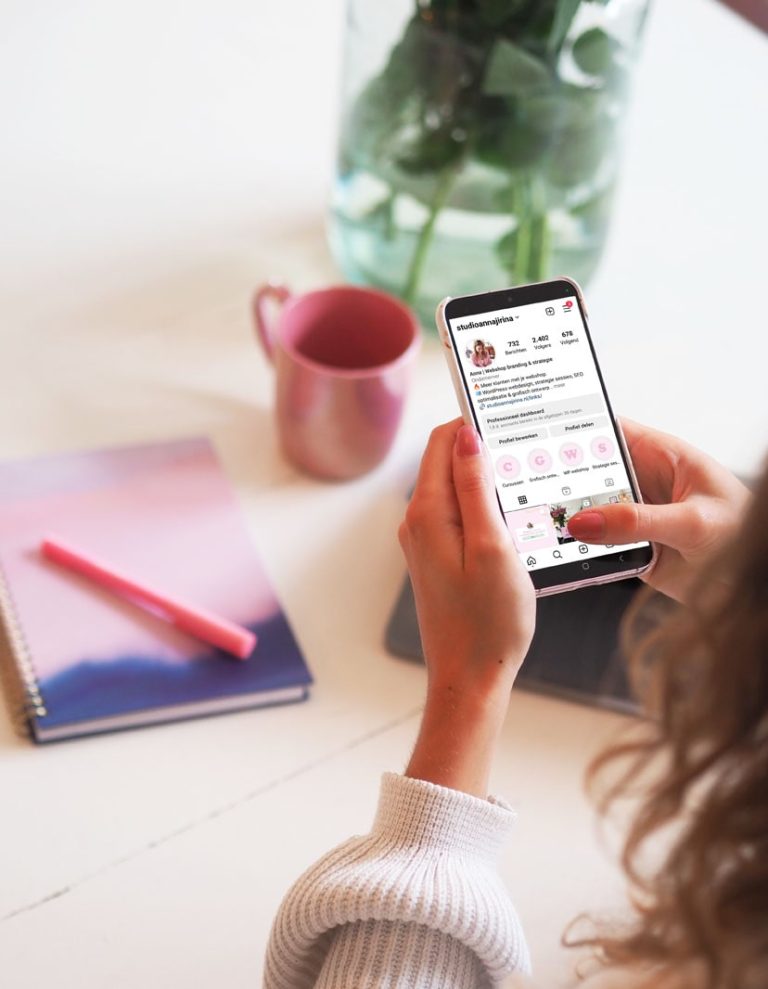
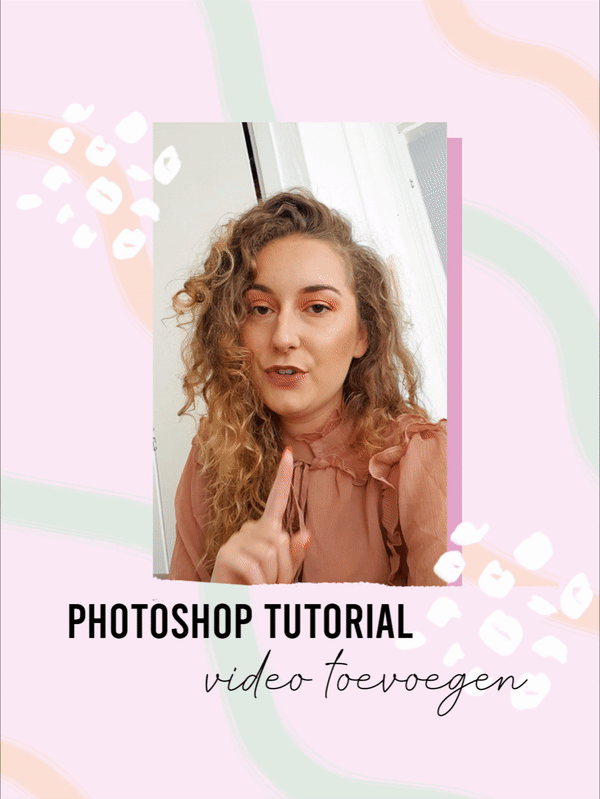
Hoi Anna,
Als ik de reel wil plaatsen op insta krijg ik de melding dat de clip niet kan worden toegevoegd. Weet jij hoe dit kan en hoe ik dit kan oplossen?
Vr. Gr. An
Hoe kun je voice overs maken met inshot? Deze moeten wel eerst bij Instagram reels gemaakt worden?
Hoi Marieke, ja zeker kan dit! Je kunt een voice-over toevoegen via InShot door op de optie ‘Muziek’ te klikken. Houd vervolgens ‘Opname’ ingedrukt en je kunt je voice-over opnemen! Deze kun je overigens bewerken op dezelfde manier als een video. Dus verplaatsen, splitsen, stukken verwijderen etc. Super handig! Veel succes!
Dankjewel voor je tips!
Weet je ook hoe je gesproken tekst met tekst kunt maken? De tekst loopt dan mee met je woorden?
Hoi Janneke, dit kan in de app Capcut! Ik heb de app zelf nog niet, maar ik zag in een tutorial op Instagram dat er een optie is voor automatische ondertiteling. Super handig voor bijv. het opnemen van Instagram stories of reels waarin je praat en dit wil ondertitelen.