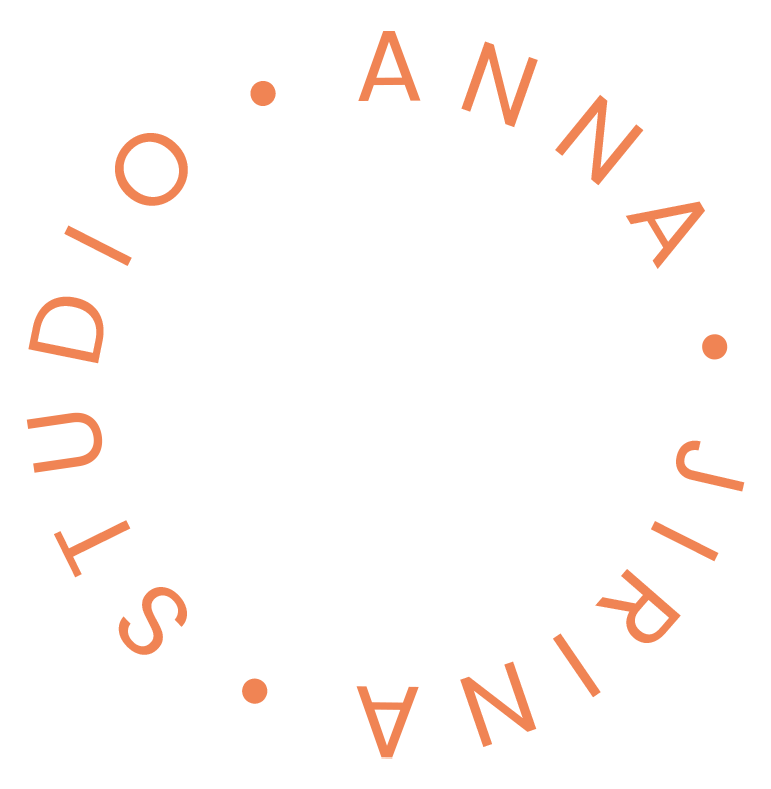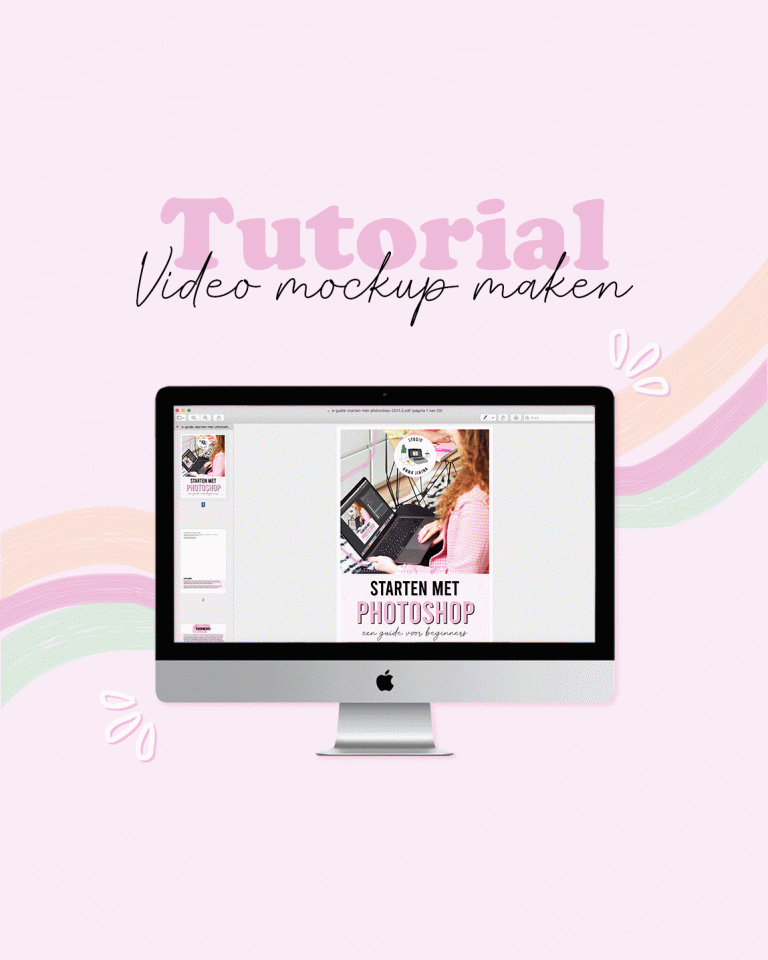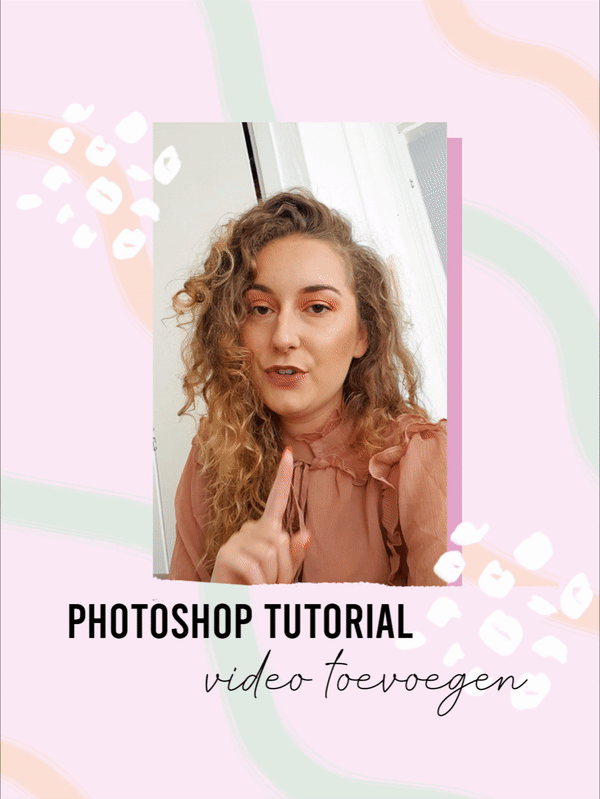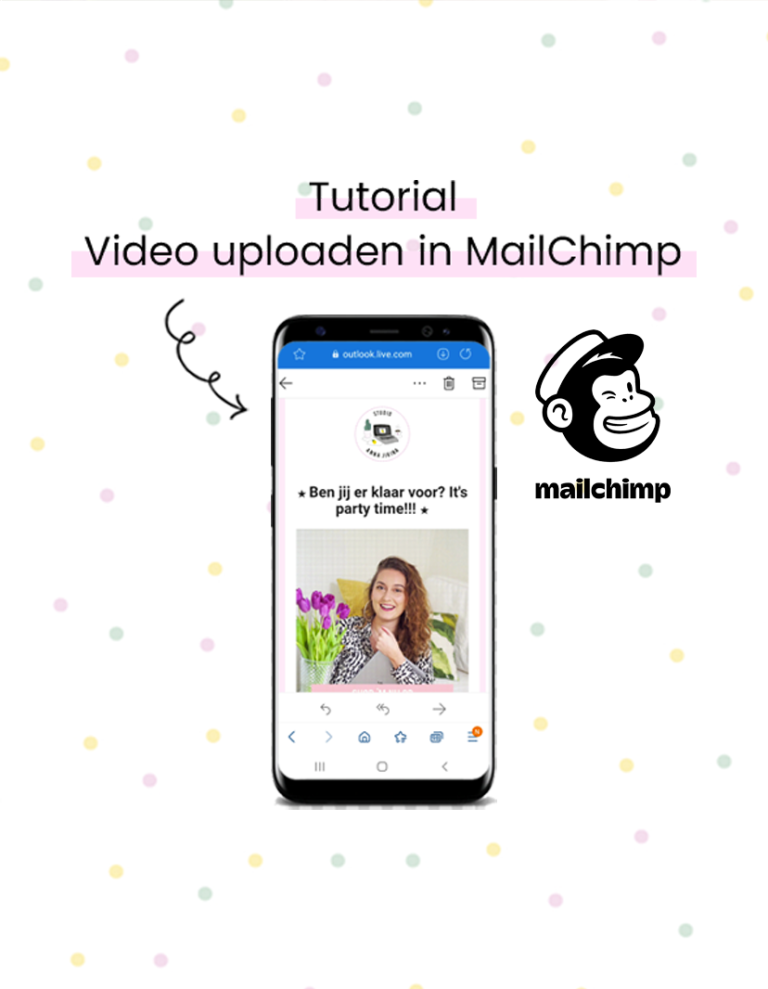Tutorial: Gebogen tekst maken in Photoshop
In Photoshop heb je oneindig veel mogelijkheden wat betreft het toevoegen van tekst. Zo kun je tekst ook verticaal plaatsen, kun je knipmaskers toepassen op tekst en kun je tekst in een vorm plaatsen. Ook kun je gebogen tekst maken in Photoshop, wat een heel leuk en speels effect geeft. In deze tutorial laat ik je zien hoe je een gebogen tekst maakt in Photoshop, kijk gauw verder als je benieuwd bent.

Gebogen tekst maken in Photoshop
Gebogen tekst gebruik ik zelf vaak om mijn werk een speels effect te geven. Daarnaast is het ook een makkelijke manier om de ruimte op te vullen, want gebogen tekst heeft veel meer ruimte nodig dan horizontale tekst. Het leuke aan gebogen tekst is dat je je helemaal kunt uitleven, omdat je zelf kunt bepalen hoe ver de tekst buigt en welke kant de tekst op buigt!
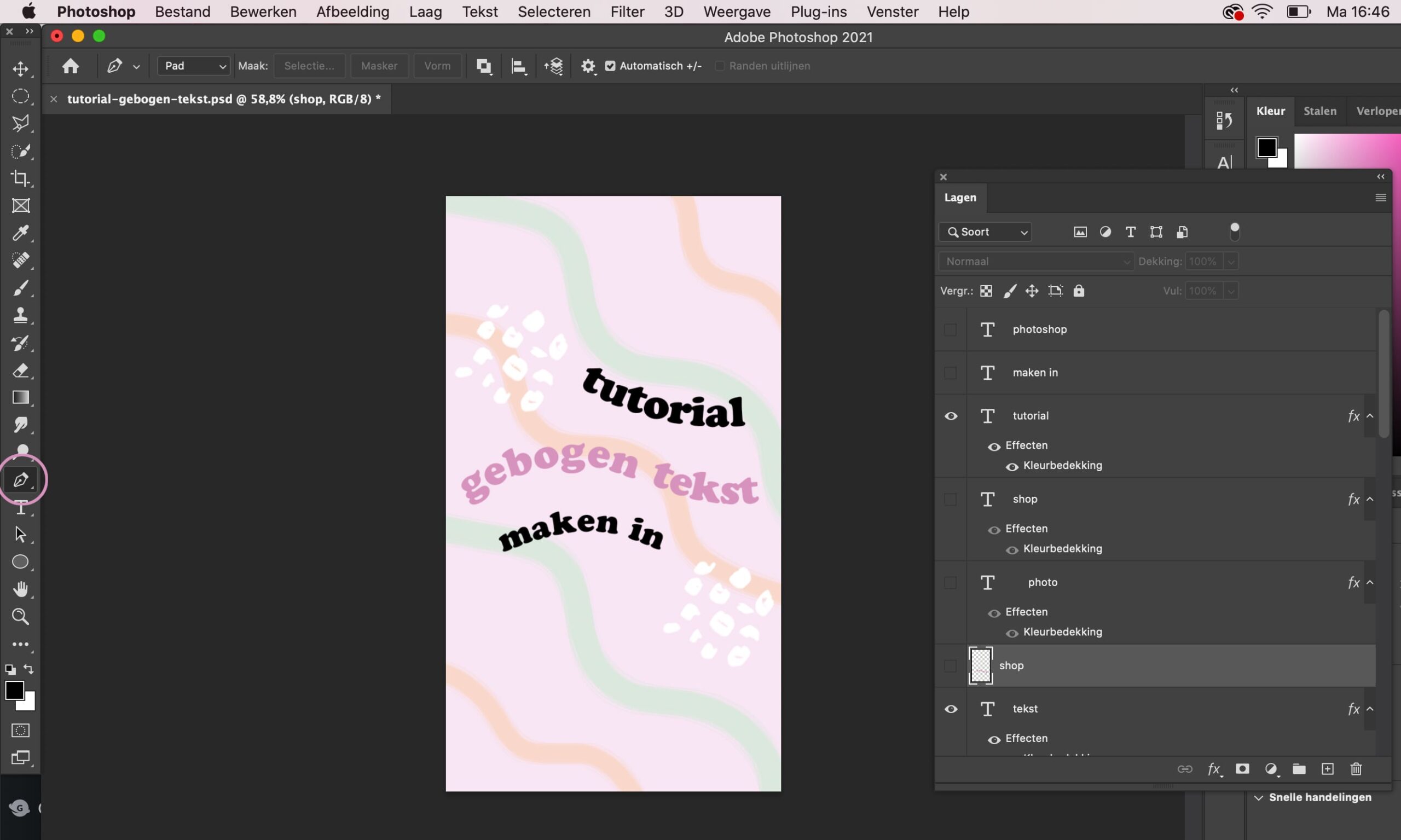
Stap 1: Activeer de pen
Klik op de pen in de linkerwerkbalk of gebruik de sneltoets ‘P.’
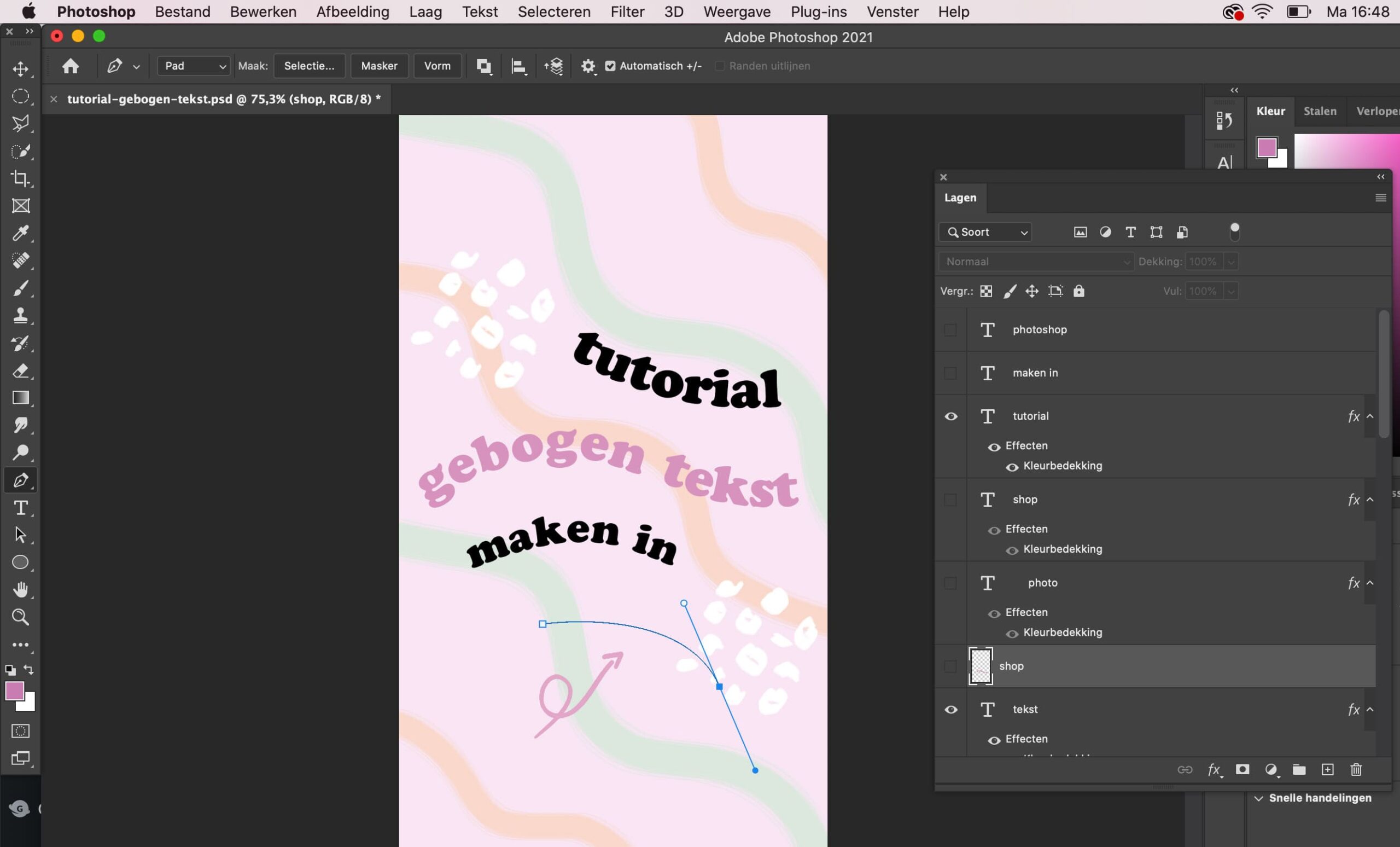
Stap 2: Maak een gebogen lijn
Klik nu op een punt in je document om te beginnen en klik vervolgens op een punt waar je naartoe wil. Houd de muis ingedrukt en sleep de muis omhoog of omlaag, afhankelijk van waar jij de lijn naartoe wil buigen (naar boven of naar beneden).
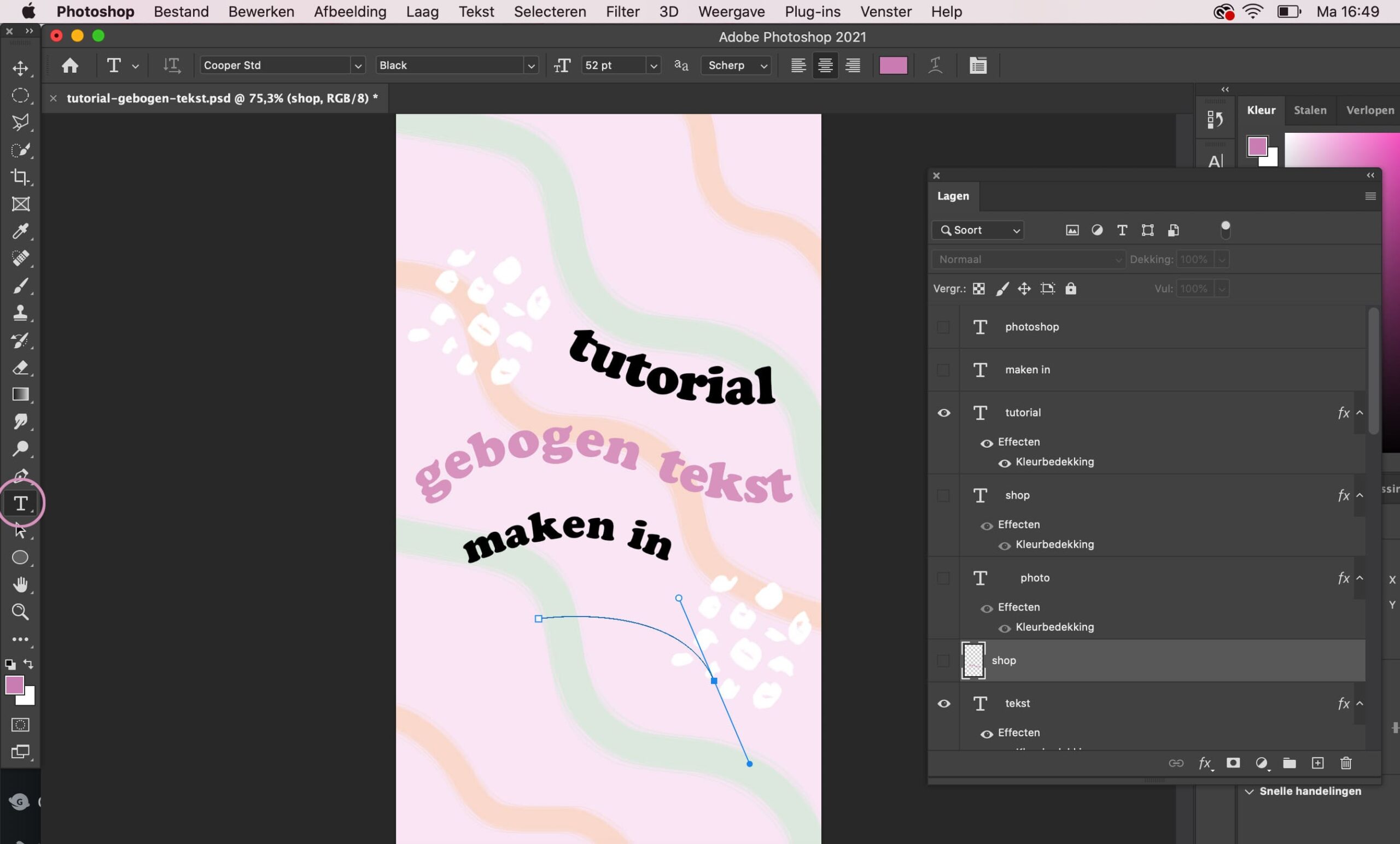
Stap 3: Activeer de tekst-tool
Klik nu in de linkerwerkbalk op de tekst-tool of gebruik de sneltoets ‘T.’
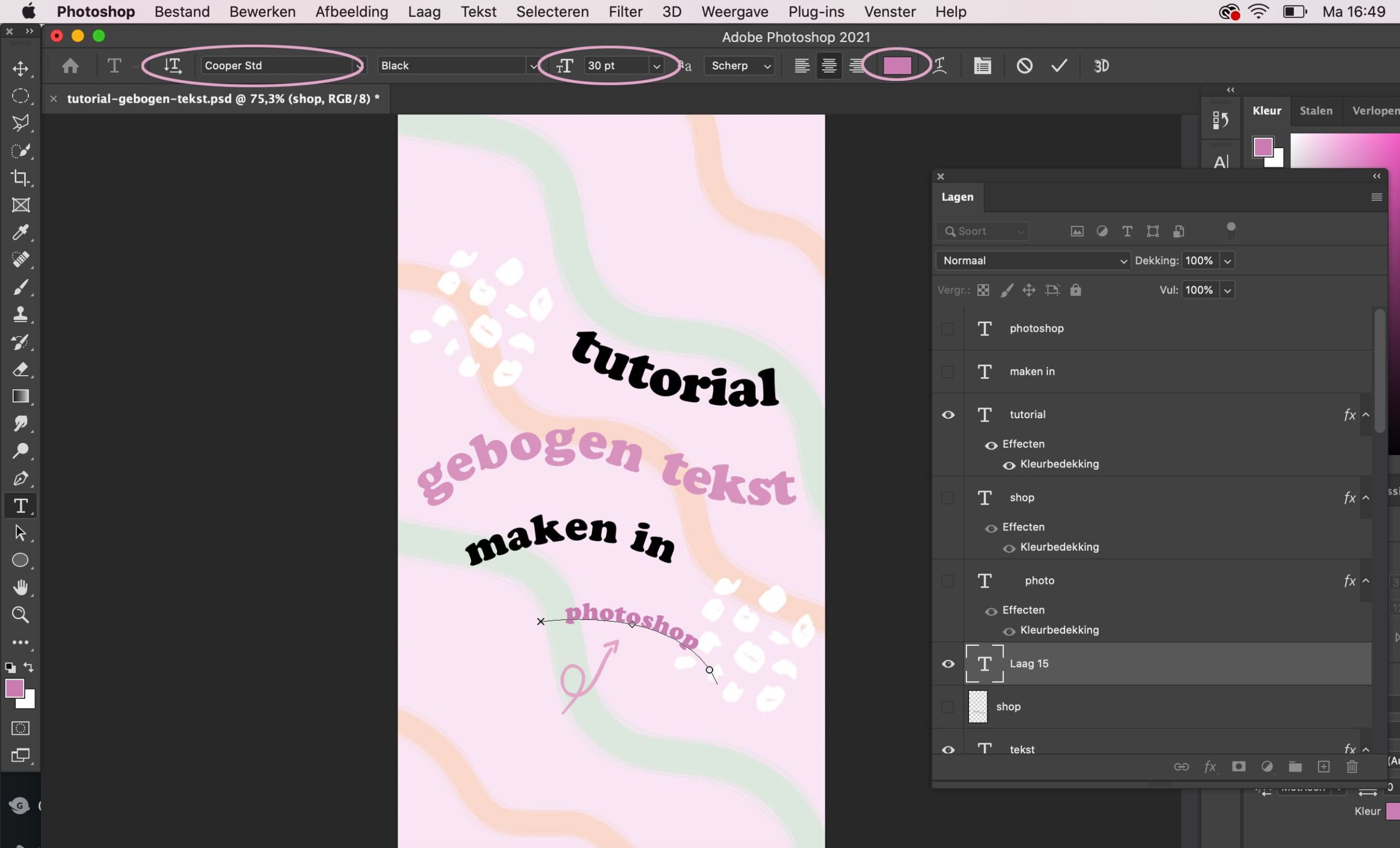
Stap 4: Type een tekst op de gebogen lijn
Type nu een tekst op de gebogen lijn. Wanneer je met de muis over de lijn beweegt, zie je een soort cursor verschijnen, klik hierop, ergens in het midden van de lijn. Zo weet je zeker dat de tekst op de lijn komt, en niet ergens random in je document. Gebeurt dit wel, gebruik dan Command + Z (control + Z voor Windows) om de actie ongedaan te maken en probeer het opnieuw. Helemaal bovenin kun je het lettertype, de tekstgrootte en tekstkleur instellen.
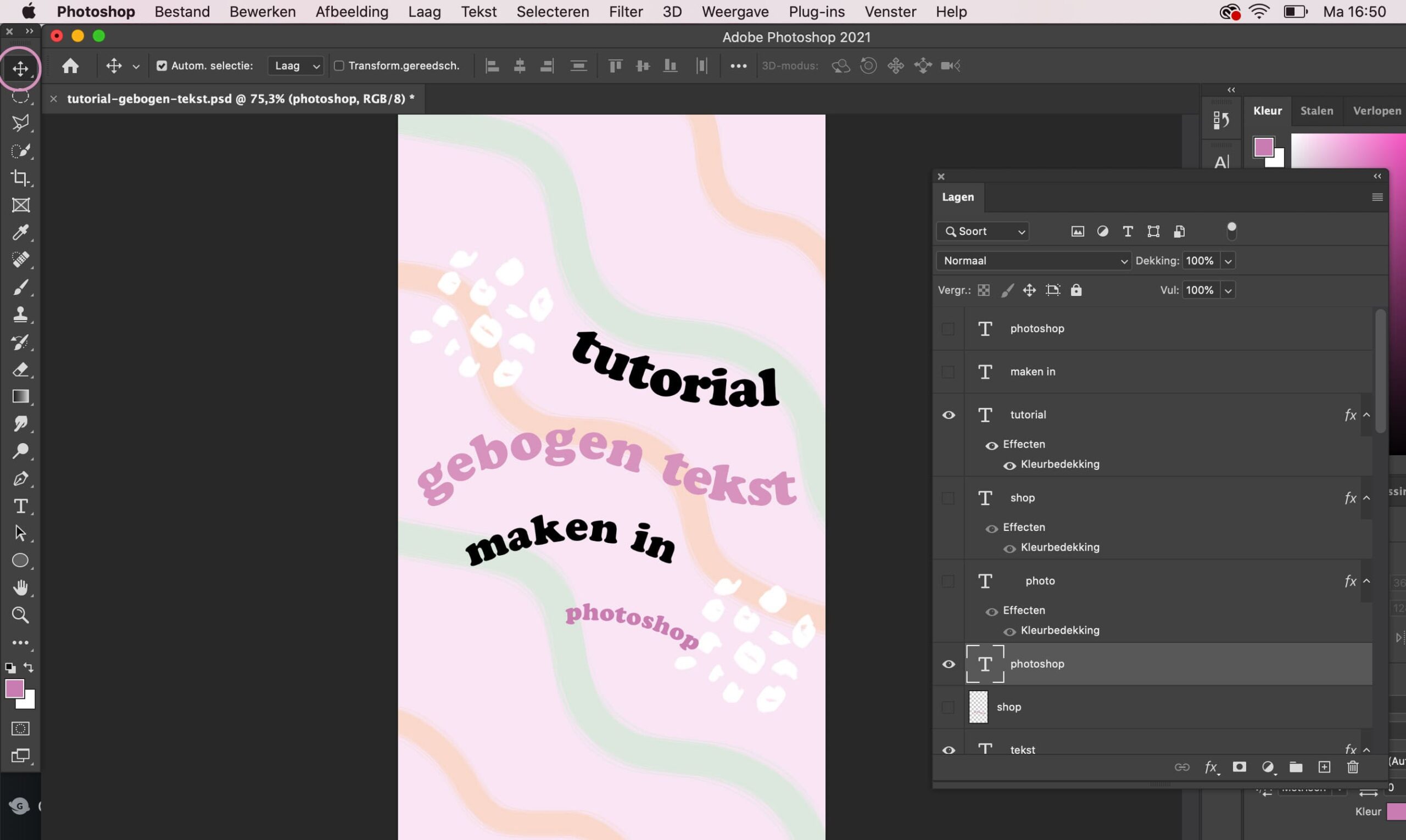
Stap 5: Klik op de pijl
Klik op de pijl helemaal bovenin de linkerwerkbalk om de tekst-tool los te laten.
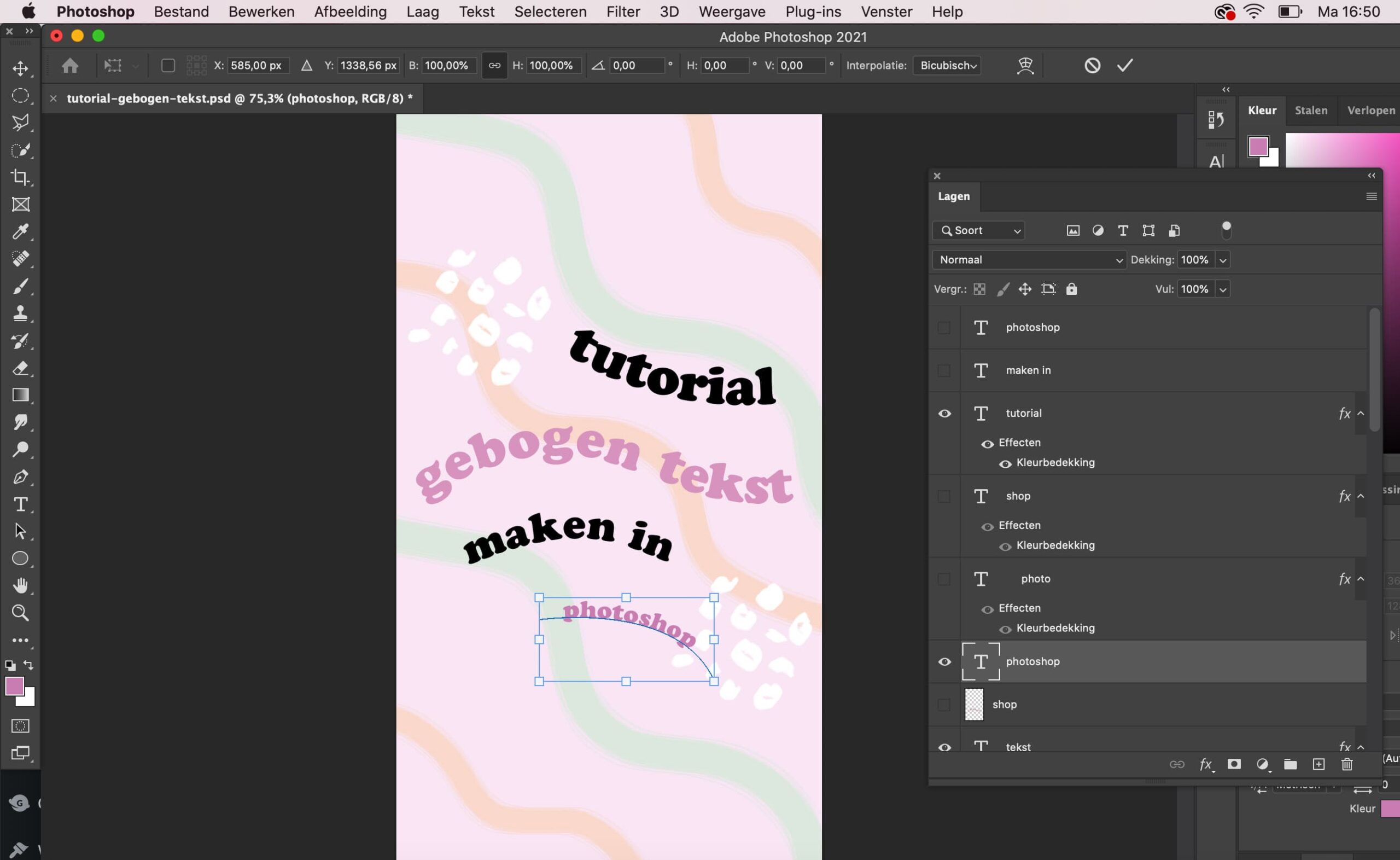
Stap 6: Verplaats eventueel de gebogen tekst
Ben je nog niet helemaal tevreden over waar de tekst staat of wil je de tekst vergroten of verkleinen? Gebruik Command + T (Control + T voor Windows) om de tekst vast te pakken. Sleep de hoeken naar binnen of naar buiten om de tekst te verkleinen of te vergroten. Versleep de tekst naar de gewenste plek.
Wist jij al hoe je gebogen tekst kan maken in Photoshop?
Bewaar deze tutorial via Pinterest: